This walkthrough illustrates the step taken to clean a project with the tool.
After installing an update of Navisworks 2019, Recap models cannot be opened and the following message appear: Autodesk Navisworks Manage 2019 The 'Autodesk ReCap' file loader plugin failed to load. This could indicate a corrupt installation or an out-of-date plugin.Try repairing the installation or updating the plugin. C: Program Files Autodesk Navisworks Manage 2019 lcldrc. With reality capture data, maintain progress, and increase efficiency throughout your AEC project lifecycle.Using Autodesk® ReCap™ Pro to transform the physi. Design in context with Autodesk ReCap reality capture and point cloud software and services for 3D documentation. Create intelligent 3D models from laser scans and photos.
The first of ReCap’s Data Services; Project Cleanup eliminates the pain of rigorously finding and removing unwanted artifacts inadvertently captured while in the field. This is great for identifying objects such as people or cars who are constantly moving through a static environment.

Autodesk Drive supports most 2D and 3D files - including DWG, RVT, DWF, PDF, JPG, and Office files. Collaborate on designs. Easily collect your design files in one place, in the cloud.
Once initiated, a brief settings dialog provides the ability to adjust the precision of the tool, affecting the eventual results.
By default the Project Cleanup tool is able to identify a base-line set of points that are “bad” within a project with relative ease. However, the nature of the data means that, in some instances, points that would be obviously bad to the human eye can be missed. This can occur even when those missed points are located directly next to other identified “bad” points.
Precision is designed to mitigate this issue and return a better overall result. By using the easily identified “bad” points as a guideline the tool will expand its selection to include additional points within a certain radius of any given “bad” point. Lower precision will select a larger region around the “bad” points resulting in more points being selected, while higher precision will select a smaller region resulting in fewer.

Once the process is completed the identified points are automatically assigned to a new scan region for review. Additional editing can also be done so that any outlying issues can be corrected in the selection.
These points can be deleted from the project through the Scan Region’s contextual tools.
Any points already associated with a scan region will automatically be removed from it and assigned to the newly created “cleaned points” scan region. Locking scan regions will omit those points from the cleanup process. Sectioning a project and locking certain regions is a handy way to focus on specific areas within the project that you know are prone to this type of noise.
© 2015 Autodesk, Inc. All rights reserved.
All use of this Software is subject to the terms and conditions of the Autodesk license agreement accepted upon installation of this Software and/or packaged with the Software.
This Product or Service may incorporate or use background Autodesk technology components. For information about these components, click here: http://www.autodesk.com/cloud-platform-components.
Trademarks
Autodesk, the Autodesk logo, ReCap, and ReCap 360 are registered trademarks or trademarks of Autodesk, Inc., and/or its subsidiaries and/or affiliates.
All other brand names, product names or trademarks belong to their respective holders.
Patents
Protected each of the following patents: 6,888,542, 6,363,503, 7,363,615, 7,325,166, 7,168,012, 7,287,191, 7,254,235, 8,509,522, 8,525,848, 8,811,748, and 8,605,093.
Third-Party Software Credits and Attributions
This software is based in part on the works of the following:
Portions related to Bootstrap are Copyright © 2011-2015 Twitter, Inc
Portions related to jQuery are Copyright © 2014 jQuery Foundation and other contributors http://jquery.com
Portions related to jQuery.debounce are Copyright © 2010 'Cowboy' Ben Alman
Portions related to jQuery.waypoints are Copyright © 2011-2014 Caleb Troughton.
Portions related to Masonry are Copyright © 2015 David DeSandro
Portions related to Angular are Copyright © 2010-2015 Google, Inc. http://angularjs.org
Portions related to Angular Bootstrap are Copyright © 2012-2014 the AngularUI Team, https://github.com/organizations/angular-ui/teams/291112
Portions related to Angular InView are Copyright © 2014 Nicola Peduzzi
Portions related to Angular Masonry are Copyright © 2013 Pascal Hartig
Portions related to Angular Social Share are Copyright © 2014 by Dayanand Prabhu http://djds4rce.github.io
Portions related to ImagesLoaded are Copyright © David DeSandro
Permission is hereby granted, free of charge, to any person obtaining a copy of this software and associated documentation files (the 'Software'), to deal in the Software without restriction, including without limitation the rights to use, copy, modify, merge, publish, distribute, sublicense, and/or sell copies of the Software, and to permit persons to whom the Software is furnished to do so, subject to the following conditions: The above copyright notice and this permission notice shall be included in all copies or substantial portions of the Software. THE SOFTWARE IS PROVIDED 'AS IS', WITHOUT WARRANTY OF ANY KIND, EXPRESS OR IMPLIED, INCLUDING BUT NOT LIMITED TO THE WARRANTIES OF MERCHANTABILITY, FITNESS FOR A PARTICULAR PURPOSE AND NONINFRINGEMENT. IN NO EVENT SHALL THE AUTHORS OR COPYRIGHT HOLDERS BE LIABLE FOR ANY CLAIM, DAMAGES OR OTHER LIABILITY, WHETHER IN AN ACTION OF CONTRACT, TORT OR OTHERWISE, ARISING FROM, OUT OF OR IN CONNECTION WITH THE SOFTWARE OR THE USE OR OTHER DEALINGS IN THE SOFTWARE.
-->This tutorial guides you through the process of using Autodesk ReCap Photo photogrammetry software to create 3D models that can be used with Microsoft Dynamics 365 mixed-reality applications.
This tutorial has been created only for informational purposes, to show how ReCap Photo works with Microsoft Dynamics 365 mixed-reality applications. Microsoft Corporation isn't affiliated with, isn't a partner of, and doesn't endorse or sponsor Autodesk or any of its products.
What is Autodesk ReCap Photo?
Autodesk ReCap Photo processes photographs that are taken from drones to create 3D representations of current conditions of sites, objects, and more. Learn more about Autodesk ReCap Photo.
Installing Autodesk ReCap Photo
You can sign up for a free trial of Autodesk ReCap Photo.
Photography tips
The following tips will help you take quality photos for photogrammetry:
If possible, take photos in a location where lighting is consistent and doesn't cast shadows.
Try to keep your own shadow out of the picture.
Make sure that there are no moving objects in the background when you take the photos.
If the camera that you're using has a high dynamic range (HDR) setting, turn off the HDR feature. Don't try to adjust the exposure of your photographs while you capture images.
Take pictures about 1 meter apart while you circle the object.
If possible, maintain a perpendicular location relative to the object while you take photos.
If the object is large, move in a lateral motion from one end of it to the other. Change the height at each pass, until you've captured all surfaces.
Start a new project
Open Autodesk ReCap Photo. When you first open Autodesk ReCap Photo, you see the dashboard.
Note
On the dashboard, you can select either Aerial or Object to create a new 3D project. This tutorial covers the Object workflow.
Under Create 3D, select Object.
Click anywhere on the page that appears, according to the prompt, and then add the photos that you want to use to create your 3D model. After you've finished importing the photos, select Create.
On the Create Project page, enter a name for your project, and then select Start to process your photos. Processing can take some time, depending on the number of photos that you added and the speed of your internet connection.
Note
At this point, you can use the Autocrop feature if you want. This tutorial shows how to crop the 3D model later in the process.
After your 3D model has been processed, it appears in the My Cloud Drive section of the dashboard. Select the Download this project from the cloud (down arrow) button to download your 3D model.
Select a location to save your model to, and then select Select Folder.
You see a new 3D model that has the name that you entered. Select the model to open it in the editor.
Your 3D model is loaded on the editor page.
Edit the 3D model
Several tools are available on the left side and at the bottom of the editor page. You can use these tools to clean up your 3D model. Experiment with these tools to clean up the parts of your 3D model that you don't want to keep. This tutorial shows how to remove the floor from the model.
At the bottom of the editor page, select the Lasso/Fence tool.
Use the Lasso/Fence tool to select everything except the object that you want to keep.
Press Enter, and then press Delete. You might have to repeat these steps a few times to remove most of the floor.
Select the Slice tool to remove the rest of the floor. This tool creates a slicing plane that you can use to cut away geometry below a specific point. The following settings are available in the Slice dialog box:
Fill: Select this option to close the model, based on the boundary of the open area of the model. In some cases, filling might not be easy.
No Fill: Select this option to leave the model as an open model.
Transform plane: Select this check box to align the plane so that the floor isn't visible.
When the model looks the way that you want it, select Apply.
The rest of the floor is now removed from your 3D model, and the mesh on the bottom is filled.
Decimate the 3D model to help increase performance
After you've finished removing the parts of the mesh that you don't want to keep, you can decimate it to a polygon count that meets the performance targets for Dynamics 365 mixed-reality applications.
On the left side of the editor page, select the Decimate mesh tool.
In the Decimate dialog box, in the Target face count field, specify a polygon count that balances visual fidelity with performance requirements.
Note
Unless precise geometry is very important to you, don't select the Best geometry check box, because it will remove your textures. The textures that are produced through photogrammetry add significant detail to the 3D model.
Select Decimate all.
The 3D model is now optimized and ready for export.
Export the 3D model as OBJ file
Before you can use the 3D model in a Dynamics 365 mixed-reality application, it must be in the GLB file format. In this step, you will export the model as an OBJ file that can then be converted to a GLB file.
On the left side of the editor page, select the Export button, and then select the Export model button to open the export settings.
In the Export model dialog box, in the Export as field, select OBJ as the export file type. In the Size field, select 4096x4096 as the texture size. When you've finished, select Export.
Note
Although you can select a larger or smaller texture size, be aware that the size will affect either performance or visual fidelity.
Select a location to save your file to, and then select Select Folder.
The 3D model is exported to the folder that you selected.
Use Blender to convert the OBJ file to a GLB file
There are several applications that you can use to convert an OBJ file to a GLB file. This tutorial shows how to use Blender.
What is Blender?
Blender is a free, open-source 3D creation suite. It supports the whole 3D pipeline: modeling, rigging, animation, simulation, rendering, compositing and motion tracking, and video editing and game creation.
If you use Blender to prepare your 3D models, review the information on the Blender website, and download the latest version for Windows.
Import your 3D model into Blender
Open Blender. A new scene is automatically created.
Right-click the cube, and then select Delete to delete it.
On the File menu, select Import > Wavefront (.obj) to import the .obj file.
Under Import OBJ, follow these steps:
Clear the Object and Group check boxes, and select the Image Search check box.
Select Import OBJ in the upper right of the window. Blender imports the 3D model as a single item and searches the subfolder for any materials.
Export the 3D model as a GLB file
Autodesk Recap Viewer
The last step is to export the model as a GLB file, so that it can be used with Dynamics 365 mixed-reality applications.
In Blender, on the File menu, select Export > glTF 2.0 (.glb/.gltf).
Under Export glTF 2.0 in the lower left of the window, in the Format field, select glTF Binary (.glb), and select the Selected Objects check box.
In the upper left of the window, enter a name for your file.
In the upper right of the window, select Export glTF 2.0.
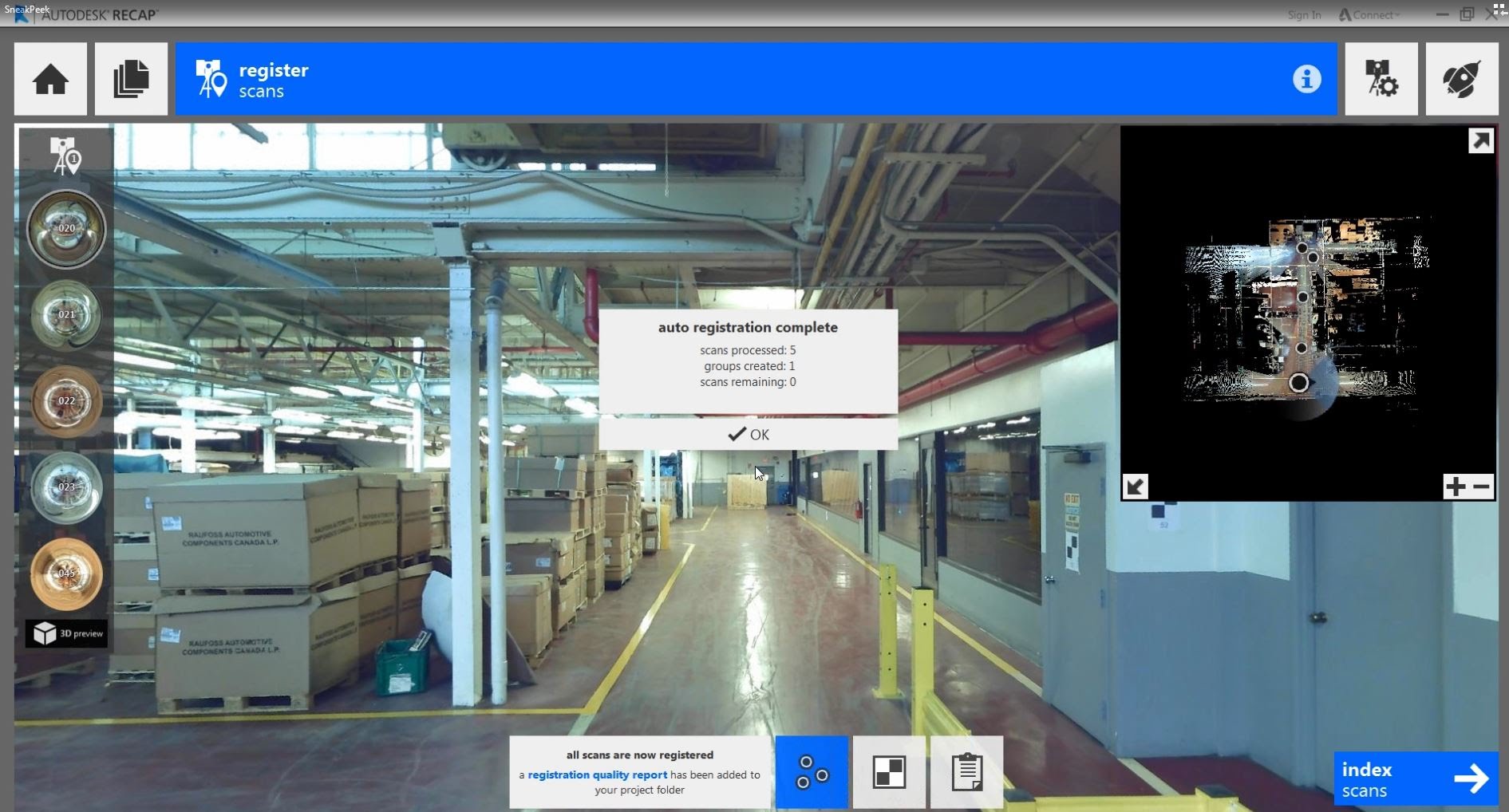
View your 3D model in a Dynamics 365 mixed-reality application
After you've finished preparing your 3D model, you can use it in the following Dynamics 365 applications:
More information
Autodesk Recap Student Version
Screenshots in this tutorial were taken from the Autodesk ReCap Photo software program to provide clear instructions about how to use the ReCap Photo software. To learn more about ReCap Photo and Blender, see the following pages:
Microsoft Corporation is not responsible for, and expressly disclaims all liability for damages of any kind arising out of the use of Autodesk ReCap Photo, or reliance on these instructions. This document is created only to provide general information to our customers and does not take into consideration any individualized business plans or specifications.
Autodesk Recap 360
The use in this document of trademarked names and images is strictly for informative and descriptive purposes, and no commercial claim to their use, or suggestion of sponsorship or endorsement, is made by Microsoft Corporation.