Note: We wrote this help page for a complete NOVICE. Hence, much of it may be too detailed for experienced computer users. For this, we apologize and thank you for your patience and endurance. If you want to save this article, from your browser, just select ALL of the text, then paste from clipboard into any word processor (Note Pad, Word, Simple Text, etc.) It will format properly with Arial or Helvetica font.
This help page has three main sections (§) with Sub-Headings shown: (Each section’s header is enclosed by bullets (•••••) on each side.)
• OVERVIEW
What is Acrobat & Acrobat Reader anyway?
Why should I get the FREE Acrobat Reader?
What is the difference between Acrobat & Acrobat Reader?
• HOW DO I GET THE FREE ACROBAT READER SOFTWARE?
Getting the Installer File by downloading it.
Now that I've got the Installer File, how do I use it?
• HOW DO I USE ACROBAT READER?
OK, now that I've got it, how do I use it?
--When online (while connected to the web with your browser)
--When offline (not connected to the web with your browser)
Great! I'm inside the PDF file, but how do I get around in it?
Using Acrobat Reader to fill in Forms input (v3.0 - v4.0 only).
••••• § 1: OVERVIEW •••••
WHAT IS ACROBAT & ACROBAT READER ANYWAY?
Acrobat is the software that creates PDF ( Personal Document Format) files. Acrobat Reader is the FREE software from Adobe that opens & views PDF files. (The PC system extension is .pdf for PDF files. Macintosh doesn’t need file extensions but everyone adds the extension so as not to trip up PC users.)
WHY SHOULD I GET THE FREE ACROBAT READER?
Acrobat Reader allows you to view files EXACTLY as they were created regardless of the type of computer (platform) you use. Without Acrobat Reader, you would have to have the same software as the creator to view the file the same as it was created. Even then, files often look different because you may not have the same fonts installed on your computer.
Acrobat gets around this problem by embedding fonts INSIDE the PDF file. Hence, the file’s fonts and graphics are displayed the same way as when the file was created, regardless of the computer platform used to view the PDF.
Additionally, Acrobat PDF files are usually much smaller than the creator software's original file because Acrobat uses Zip technology to automatically compress all PDF files. For example, the original file of our Catalog might be 7.2 Mb in size in the program that makes our Catalog, but its PDF version is only 2.1Mb. This makes Acrobat PDF's an ideal format for web files that need to be downloaded or e-mailed to others.
Hence, more & more people are using Acrobat PDF’s on the web for transferring data & graphic information. For example, the IRS’s web site permits you to download ALL current and older tax forms. Just go to: http://www.irs.ustreas.gov/plain/forms_pubs/index.html (No more late night trips on April 14th to the post office for forms because you can download the form you need in PDF format, print it, and submit it with your taxes.)
WHAT IS THE DIFFERENCE BETWEEN ACROBAT & ACROBAT READER?
ACROBAT is software that you have to buy to create PDF files. It really is merely a 'printer' that creates a PDF file instead of a printed page. You use other software to create what you want in the PDF file, and then 'print' it to Acrobat’s PDFWriter. What you get is a PDF file that anyone can open & view with the free Acrobat Reader software. (You don’t need to buy Acrobat to open & view PDF files.)
ACROBAT READER is FREE software that you download for your specific computer platform. Then using Acrobat Reader, you can open ANY PDF file to view, print (if permitted), and even fill out forms for faxing directly from your computer’s fax modem. It is important that you download the Acrobat Reader version for YOUR type of computer and YOUR computer’s operating system. The most common are:
PC (IBM or clone) using Windows 3.1
PC (IBM or clone) using Windows’95 or Windows'98 or later versions
Macintosh using Macintosh OS
Note: Acrobat Reader v3.0 or newer is not available for PC’s still using DOS.
Virtually all computers purchased within the last 4 years already have Acrobat Reader preloaded on the hard drive! Just look for a folder or directory in your hard drive called 'Adobe Acrobat Reader' or 'AR30' or 'AR40' or 'AR50' or 'AcroReadr' or some combination of those words.
The most recent version of the FREE Acrobat Reader software is v5.0. All v3.0x or newer versions support new features like higher compression of graphics, inclusion of sounds, and permit you to fill out forms data while inside the Acrobat Reader software. The older versions (v2.0, v2.1) do not support these features, and don’t display fonts nor graphics as well as the current versions. IF YOU HAVE THE OLDER v2.x VERSIONS, YOU SHOULD DEFINITELY UPGRADE TO THE CURRENT VERSION --- most people no longer create PDF’s that are compatible with v2.x because the resulting file size is much larger.
••• § 2: HOW DO I GET THE FREE ACROBAT READER SOFTWARE? •••
First check your computer’s hard drive to see if it’s already there. It would be in a folder (or directory) called 'Adobe Acrobat Reader', 'AR30', 'AR40', 'AR50', 'AcroReadr', or similar. If not, go to next section to download the installer file.
GETTING THE INSTALLER FILE BY DOWNLOADING IT.
You can download the Acrobat Reader INSTALLER file by clicking on the yellow button 'Get Acrobat Reader' on our home page.
You will need approximately 5Mb of TEMPORARY free space on your hard drive for Windows3.1 users, 10Mb for Windows users, and about 12Mb for Macintosh users. You need this much space for BOTH the INSTALLER file that you will download AND the actual Acrobat Reader FOLDER that will be created when you execute the downloaded installer file. When you have successfully installed Acrobat Reader from the installer file, you can toss the installer file, or more prudently, save it on a Zip disk or multiple diskettes in case you need it again later. (Or, just download the installer file to a Zip disk if you have a Zip drive attached to or installed in your computer.)
Clicking the yellow 'Get Acrobat Reader' button on our web site will take you to Adobe’s FTP download site. When you arrive there, you will see information on Acrobat. At the bottom of that page, click 'Get Acrobat Reader..Free'. This takes you to the download page with 3 Steps. In Step 1 choose from the 3 menu boxes:
• Your language (preset for English)
• Your operating system (The Acrobat Reader installer is different for each)
• Your country (preset for USA)
You can skip Step 2, and go to Step 3. Then click the red 'Download' button to start the download. If your computer asks where to put the installer file, choose your desktop so it is easy to find later. Most browsers will download the file automatically to the location that is specified in preferences for downloads. If you can't find that location, go to your browser's Preferences or Options and select Download Options.... that page will show where the browser automatically puts downloaded files. You can change it to your desktop so you can quickly find files, or, make a shortcut for the download location and put on your desktop.)
The download process will take some time: about 10-13 minutes for 56kbs modems, 20-30 minutes for 28.8kbs modems, or about 40-60 minutes for 14.4kbs modems. (If your modem speed is less than 14.4kbs, it’s time to start thinking about buying a new modem. You can now buy 56kbs modems for under $50.) DSL or cable modems will download in about 1-2 minutes.
Note: More than 50,000 people download Acrobat Reader each day. If you try to download it at a busy time (7PM-10PM EST, or on weekends Noon-10PM EST) you may not be able to download it, or your download will take more time. The best time to download is early morning, starting just before coffee, shower, and breakfast. For long downloads, be sure no one in your household will be picking up a phone extension that might corrupt the downloading process.
NOW THAT I’VE GOT THE INSTALLER FILE, WHAT DO I DO WITH IT?
When you have successfully downloaded the Installer File, just double-click it to start it up.* It will then INSTALL the Acrobat Reader software in a separate folder (or directory) on your hard drive. During the installation process, it will ask where you want to put the folder. We suggest you agree to the installer’s suggested location ('c' for Windows, and 'Macintosh HD' for Macintosh).
*Note: If you can’t find the installer file after the download, use your computer’s Find File feature and type in 'ar' , or 'ar5', or 'rdr'. Almost all of the installer files begin with one of these combinations. For Macintosh users, Stuffit or StuffitExpander will be needed first to unstuff the file you downloaded if you chose the ...hqx version--most browsers (including AOL's) will automatically expand these 'stuffed' files for you when you quit them. (The .bin versions are self-extracting--just double-click any file ending with '.sea' and it will automatically unstuff.)
When the installation process is completed you will have this folder inside your hard drive (unless you requested it be put elsewhere):
For Windows: 'AcroRead', -or- , 'AcroReadr....'
For Macintosh: 'Adobe Acrobat Reader....'
Inside this folder is the actual Acrobat Reader program file called:
For Windows: 'AcroRd16.exe' or 'ar40.exe' or 'ar50.exe'
For Macintosh: 'Acrobat™ Reader 4.0' or 'Acrobat™ Reader 5.0'
Double-clicking the program file will start up Acrobat Reader. We suggest you 'Make a Shortcut' of this file and put it on your desktop for easy startup of Acrobat Reader if the installer program didn't already do this for you. (For Macintosh, select the program file and choose 'Make Alias' from the File menu; then drag the alias file to your desktop.)
••••• § 3: HOW DO I USE ACROBAT READER? •••••
OK, NOW THAT I’VE GOT IT, HOW DO I USE IT?
--WHEN ONLINE (WHILE CONNECTED TO THE WEB WITH BROWSER)
Most newer web browsers now permit you to open & view PDF files directly while on the web using 'helper' applications. This feature, which uses a 'Plug-In' called PDFViewer, is both great and awful -- depending on what you really wanted to do. For example, if the PDF is a 3 Mb file, it might take 12-30 minutes to just open it while it downloads from the web. The better choice is to download the file to your hard drive for later use. (You can disable this Plug-In by shutting if off in your browser's Preferences section. The option is usually under the heading called 'Helper Applications' or just 'Applications'. If '.pdf' is listed in your Applications preferences, set your browser to 'Save to Disk' instead of using the PDFViewer plug-in for automatic handling of .pdf files.)
Here's how to: 1) download PDF files from the web to your hard drive for later viewing; and, 2) how to use Acrobat Reader to view PDF's while connected to the web:
• If you WANT TO SAVE the PDF file TO YOUR HARD DRIVE for later viewing when offline, don't just click on the file name or its download button when in your browser. Instead, you need to use your browser's SAVE TO DISK feature. You access this SAVE TO DISK feature by RIGHT-CLICKING on the file name (or for Mac's, HOLDING DOWN the mouse button on the file name), and then choosing the option listed for the various browsers when a dialog box opens (in Netscape: 'Save This Link As..'; in AOL's browser: 'Download Link to...'; in Internet Explorer: 'Save Target As...'). Your browser should next ask where you want to put the downloaded PDF file (unless you told your browser where to automatically put all file downloads). When you answer where to put the file and click SAVE, your browser then begins downloading the file to the location you specified. Your browser will show the progress of the downloading process with a sliding bar and/or changing text that describes the status of the download--either at the bottom of the browser window or in a new separate window.
Normal average download speeds for good connections are approximately: 14.4 modems: 1.3K/sec.; 28.8-33.6 modems: 2.5-3.0K/sec.; 56K modems: 4.0-5.0K/sec. Speeds will vary based on (1) how good your phone connections are, (2) how busy the server you are connected to is, and (3) how busy the internet site's server is from which you're downloading. (By the way, clean phone lines become more critical for the higher speed modems.) Here's some trivia for the novice: 1K = 1000 bytes; 1000K = 1 Mb (megabyte) or 1,000,000 bytes. A 'byte' is made up of 8 'bits'. A single byte is needed by your computer to represent a single letter. This text file has 20072 letters and spaces, hence it needs 20072 bytes to store it, or approximately 20K.
• If you WANT TO VIEW the PDF file WHILE ON THE WEB, and your browser supports this function, then just CLICK on the PDF's file name. (Your browser will do this if it has in its Preferences a selection called 'Helpers' under 'Applications' or has a selection in Preferences called 'Advanced - Helper Applications'. In this area, you specify 'Acrobat Reader' as the application to use for '.pdf' file types. Most newer browsers are already set up this way. They use a 'plug-in' called 'PDFViewer' for this purpose.) When you merely click the PDF file's hypertext name or download button while on a web page, your browser will start up Acrobat Reader automatically and let you view and navigate inside the PDF while connected to the web using the plug-in, assuming that Acrobat Reader is installed on your computer.
Keep in mind that this option can be troubling if the PDF file is much larger than 100K because you don't get to see the PDF's contents until your browser has downloaded all of it. (It takes about 1 minute with a 28.8 modem to download and view a 100K PDF file.) And, if you decide to keep the PDF file on your hard drive, you have to again wait while your browser downloads it because versions other than v5.0 of Acrobat Reader can't save files! For this reason we recommend that you ALWAYS download using your browser's SAVE TO DISK feature for PDF's as described in the previous section. Then you can open & view them when offline at your leisure.
--WHEN OFFLINE (NOT CONNECTED TO THE WEB WITH BROWSER)
To open Acrobat PDF files with Acrobat Reader, just start up the Acrobat Reader program, go to its File menu, chose 'Open', and select the file you want by navigating to it in the Open dialog box. For Windows, you may have to select 'All Files' in 'List files of type:' box at the bottom of the Open dialog box to be able to see the file you want to open**.
**Note: This is necessary because the invisible portion of a file that tells your operating system what kind of file it is (file-type info) sometimes doesn't get passed over the internet. Hence, your operating system may think it is a 'text' or 'unknown' file. But it will open just fine when you start up Acrobat Reader, go to its 'File' menu and select 'Open', and then select the .pdf file.)
GREAT! I’M INSIDE THE PDF FILE, BUT HOW DO I GET AROUND IN IT?
Here are a few simple navigational instructions to help you view the pages inside each PDF. Note the sub-menu bar at the top of your screen, just below your normal menu bar, assuming you have a Mac, or PC with Windows. This is Acrobat Reader’s tool bar.
Description of Tool Bar Menu Buttons (v5.0) (From left to right):
Open (File folder): Open a PDF file.
Save (v5 only): Saves a raw copy of the PDF
Print (Printer): Prints the current PDF file to your printer.
Find (Binoculars): Allows you to search for text within document.
Use it to find subjects by entering keywords.
(Suggestion: Enter root words like 'flower'
instead of 'flowers' or 'flowering' to find all
occurrences of your subject.)
Search (optional): If you downloaded Acrobat Reader with Search,
you also have a second Binoculars Button
and Index Buttons which permit searching of
indices (if provided) for searching multiple
PDF files.
Show/Hide.. : Toggles between Show / Hide the Navigation or
Index bar on left.
Navigation Buttons: Skip forward or backward through pages
Hand: Grabs picture to move view to other portion of
page. If file has data input forms, use to enter
data in form fields. (TAB to go to next field.)
Zoom (Magnifier): With (+), doubles size of view for each click on
page. Holding down the 'Control' key
('Option' key for Macintosh) changes it to (-)
to cause picture to zoom out for each click.
Version 5 has separate (-) zoom out button.
Text (T): Lets you select text (if creator permitted it).
Graphics Select: Lets you select graphics (if creator permitted it).
Visit Adobe: A web link that takes you to Adobe's website.
Remaining buttons let you add notes, play movies, if included in document, skip forward or backward through the document’s pages, and set the view size of the page on your computer’s screen. Try all of them to see what happens--you can’t destroy pages...only move around.
Note: Some options, like bookmarks (menu/index), thumbnails (mini-pictures of pages), text & graphics selection tools, and file indices, may not be available if the document creator chose not to provide the option. Also, the creator may have included security features in the PDF such as requiring a password to open the file, or preventing you from printing the PDF, copying text or graphics, etc.
USING ACROBAT READER TO FILL IN FORMS INPUT (v3.1 or newer)
PDF's with FORMS input fields can be used to submit data to someone via your computer's FAX MODEM, or printed to your printer and mailed. (Completed forms can be 'printed' to your FAX software and hence FAXED directly to a fax number using your computer’s fax modem before closing the file.) Also, the newest versions (v4.0 and newer) will allow you to enter data to the forms field when viewing the PDF while on the internet, and even submit the Form's data directly to the PDF originator while still on the web. (Acrobat Reader sends back only your data input, not the entire PDF.)
Notice that Acrobat Reader does not let you save the file if you made any changes to it. (Sorry, but after all, it was Free, and the Acrobat Reader program IS called READER, not WRITER.) Because Acrobat Reader CAN'T SAVE PDF files that you have filled in forms data, be sure to print the form if you need a record of it before closing the file. (Each time you open such a file, it opens with blank forms.)
Note: If you open a PDF document that has Form Fields inside it using the older Acrobat Reader versions (v2.x), the fields will show as question marks (?) on your screen because v2.x doesn't know how to handle Form Fields. Also, if the PDF has NOTES inside it, clicking on them with v2.x can cause a system crash on some computers. (Hint: upgrade to latest version of Reader!)
* * * * * * * * * * * * * * * * * * * * * * * * * * * * * * * * * * * * * * * * * * * * * * * *
Hope you like Acrobat Reader, and thanks for taking the time to download it to view our PDF documents. Save Acrobat Reader on your hard drive because more and more information is made available using this PDF (Portable Document Format) format. Also, we hope this text file was helpful to you in getting, installing, and using the free Acrobat Reader software from Adobe.
Acrobat ™ and Acrobat Reader ™ are registered trademarks of Adobe Systems Inc.
Patterns...Your Way! ™ and Internet Stained Glass Supply™ and ISGS™ are trademarks of Sierra Stained Glass Studios, Inc.
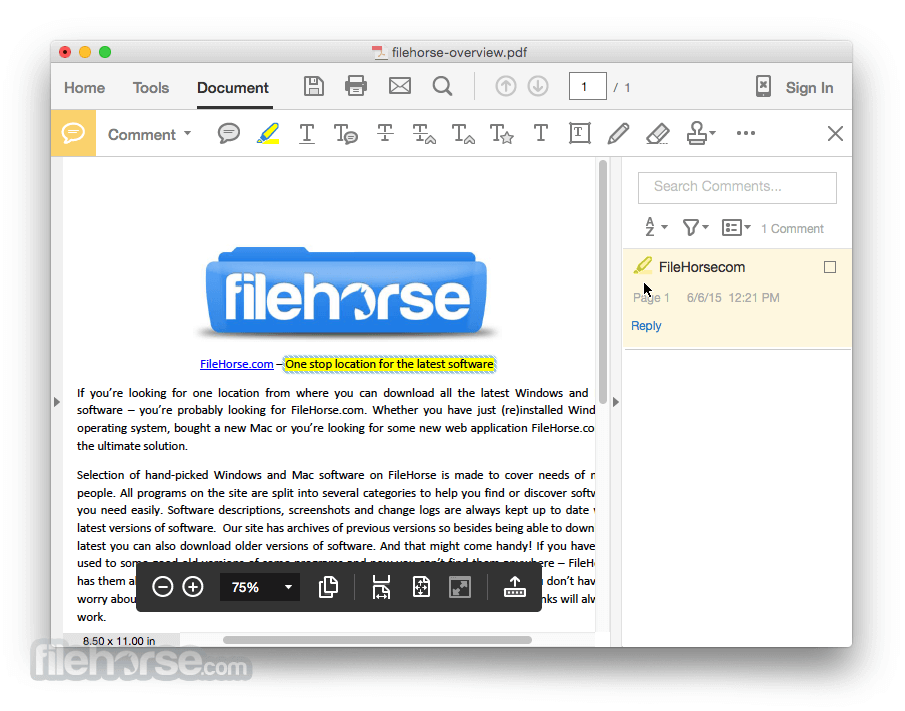
Acrobat Reader Mac Os Sierra
Adobe Reader For Mac Os Sierra Free Download. Now that macOS 10.12 Sierra is available from the Mac App Store, you're probably wondering whether your Adobe software will work in the new Mac operating system. Adobe Acrobat Reader. FREE- On the App Store. FREE- In Google Play. Adobe Acrobat Pro DC. For Windows and Mac. I just recently upgraded my Mac OS to Sierra. When I try to open any Adobe product it says 'Licensing for this product has stopped working.' Acrobat Reader For Mac Osx Apple Books is more than just an app for reading novels-at the heart of Apple Books is the ability to read and organize PDF files. The only stipulations is that they must be DRM-free, which makes it somewhat limited by comparison to some of the more dedicated readers featured here. Adobe Acrobat Reader DC software is the free global standard for reliably viewing, printing, and commenting on PDF documents. And now, it's connected to the Adobe Document Cloud − making it easier than ever to work across computers and mobile devices. It's the only PDF viewer that can open and interact with all types of PDF content, including.