These 11 Ableton tips and tricks are often overlooked, yet extremely useful.
Re: Bluetooth doesn't work with Ableton? By yur2die4 » Wed Jun 14, 2017 10:07 pm. First thing is that it depends on the drivers you select in audio settings. It could be any number of things though. Another stellar device that Ableton threw into Live 10. Echo emulates old-school tape delay machines with some extra features & flexibilities added in. This isn’t a full-on Echo tutorial, but load it up on some sounds and tweak some of the presets – it simply sounds great. Tip 62: Turn Any Sound into a Wavetable. Dec 08, 2014 32 thoughts on “ 10 Ways To Improve Performance In Ableton Live ” Huh. December 8, 2014 at 12:09 pm Reply. I forget about freezing tracks, but that. Dec 08, 2014 For Ableton Live right click and bring up “Go To Details” This will bring up the proces view Right click again and click on “Set Priority” set it to Realtime. I recommend doing this for “Console Windows Host” as well. The CPU meter in Live 10 displays the amount of the CPU currently processing audio, rather than the overall CPU load. To get an accurate reading of the current CPU load overall, open Activity Monitor (Mac) or Task Manager (Win). Optimize Live's Audio and CPU Preferences; Optimize CPU-Intensive Devices; Optimize Audio file settings.
Some of these ableton tips are interesting production techniques and others are features which can save you some time and speed up your workflow. Keep in mind that this is an Intermediate guide, so if you are new to Ableton Live, this may be difficult to understand.
Note: If you’re using Mac, “Ctrl” = “Command” for all keyboard shortcuts.
Ableton Tip #1. Delay “Repitch” mode for tape stop effect
Ableton’s delays offer 3 different modes which change the delay’s processing behavior. The “Repitch” mode can be used to simulate a tape stop effect.

To change the delay mode, right-click on the delays title-bar and select “Repitch”. This works with Ableton’s Filter Delay, Ping Pong Delay and Simple Delay. I’ll use Simple Delay to demonstrate. You can get some interesting results when trying this with the other delays too.
To hear this effect, the “delay time” needs to be automated. When the delay time is static, we won’t hear any difference, but when the delay time is being changed, while a sound is going through the delay, we will hear a pitch increase or decrease. The cool thing about this is that when the delay time isn’t being changed/automated, the pitch of the sound will glide back to it’s regular original pitch.
To create a tape-stop effect, the delay time needs to be automated from a low to high value. It’s possible to create a pitch increase when automating the delay time from a high to low value.

Keep in mind that the pitch change only happens when the delay time is being changed/automated while processing a sound.
Note: The entire channel will be delayed by the value of the delay time when it is static. It’s important to keep the delay time at 1.00 ms when this effect isn’t being used. Alternatively, use feature #10 to turn the delay off when it’s not being used.
Ableton Tip #2. Transfer frozen tracks to audio without using “Flatten”
Freezing a channel in Ableton is a great way to save CPU and is also useful to quickly bounce MIDI channels into audio, by “flattening” a frozen track. The only problem with “flattening” is that it overrides your original MIDI track with audio and it also gets rid of all the effects you have on that channel, as they will be baked into the frozen audio file.
What if you want to keep the frozen track with your MIDI clip and effect chain?
Here’s what you can do:
- Highlight the area of the frozen track you want the audio from.
- Hold down “ctrl” click + drag the clip into an audio track.
You will now have an audio copy while the frozen track remains the same.
Ableton Tip #3. Using a placeholder to scroll through audio
Do you ever have a long audio clip, but only want to audition certain parts of it to find which section sounds best? Here’s a great way to “scroll” through an audio clip by using a clip of silence as a placeholder.
- Create a clip of silence or “place holder” by using any audio sample and turning it’s gain down to “-inf dB” in the sample editor.
- Put the placeholder after the audio clip you want to scroll through.
This placeholder prevents the audio clip from expanding when dragging the start marker forward.
- Double-Click on the title bar of the audio clip to open the sample editor.
- Drag the “end marker” to the end of the audio clip.
- Drag the “start marker” back/forth to scroll through the audio clip.
This allows you to quickly listen through different parts of the clip and find which part works best. When you are done, you can delete the placeholder.
Ableton Tip #4. Using percussion loops to create rhythmic reverb
Ableton comes with a large selection of “Max For Live” plug-ins, one of which, is the convolution reverb. This type of reverb works by processing a recorded sample called an “impulse response” or “IR” and uses the acoustic reverberant behaviours unique to it’s space.
The cool thing is that we aren’t limited to using a regular IR which is usually just some sort of impact or “impulse” sound, that was recorded in a certain environment.
It is possible to use percussion loops or foley recordings as an IR as well. This will yield interesting rhythmical reverb tails.
To do this, simply drag any percussion loop or foley sample into the convolution reverbs IR display, as shown in the picture below.
The transients in the percussion loop will act as new impulses and the reverb will now have a rhythmical tail.
Note: Use percussion loops that are at the same bpm as your project if you want the rhythmical reverb to be in sync.
Ableton Tip #5. Lock automation envelopes
Sometimes you might want to copy-paste or drag an audio/MIDI clip or section of your project without copying the automation. Using the “Lock Envelopes” feature is a great way to move anything around while the automation stays locked in it’s place.
Ableton Tip #6. Automation shortcuts
Automation can be a headache to work with. Here are a few keyboard hotkeys you can use to make things easier.
- Snap to vertical axis: Hold down “Ctrl” while dragging an automation point up or down and it will only move vertically. This also allows you to move the automation point at a finer value.
- Drag through automation points to delete them: Simply click & hold an automation point while holding “Shift” and drag it through other automation points to delete them. If you move the opposite direction while still holding shift, the automation points that were deleted will reappear at their original position.
- Delete a highlighted section of automation: Highlight a section of automation and press “Ctrl + Delete.” This deletes the automation only, without deleting the contents of the audio/MIDI clip.
- Draw-in quantized automation: Press “Ctrl + B”, to use the “Draw Tool.” This allows you to draw blocks of automation, according to the size of the grid.
Press “Ctrl + B” again, to exit out of draw mode. The automation points will re-appear.
Note: Using the draw tool will snap the automation to the grid size. To draw free-range automation, turn the grid off by pressing “Ctrl + 4.”
Ableton Tip #7. Fold the MIDI note editor to a certain scale
Writing chords and melodies doesn’t have to be difficult, but with so many notes to chose from it can become overwhelming. A way to make this easier is to pick a scale and “fold” the note editor to that scale. The note editor will now only display the notes in that scale and any note you choose will be harmonically correct.
For this demonstration, let’s use a C minor scale.
- Draw in all the notes within the scale you are using and copy them to higher/lower octaves.
At the top-left corner of the note editor is a little “Fold” button. Clicking this will reduce the note editor to only notes that are being used. In this case, it will fold down to display only the notes in the C minor scale.
Note: Create the scale of notes before the start maker. This way they won’t all play out in your MIDI clip. Alternatively, you can highlight all the notes and press “0” to mute them.
Ableton Tip #8. A/B tracks using key mapping
Have you ever wanted to compare two tracks without having to “solo” them back and forth? Using Ableton’s key mapping feature is a great way to quickly A/B two tracks. Key mapping allows you to map keys from your computer's keyboard to toggle parameters on & off.
For this demonstration, let’s use Ableton’s key mapping to switch between two channels at the press of one button.
When we press our mapped key, one channel will activate
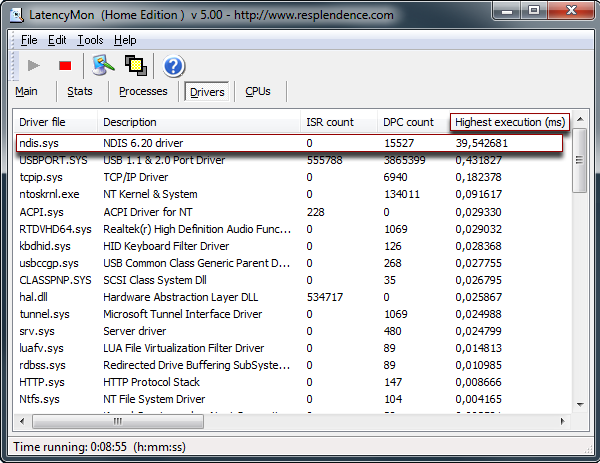 while the other channel simultaneously deactivates.
while the other channel simultaneously deactivates.To start off, deactivate any of the two channels, like this:
Next, press “Ctrl + K” to enable key mapping. You’ll notice that a lot of parameters become highlighted when you do this.
Alternatively you can click the “KEY” button as shown below.
Anything that is highlighted orange can now be mapped to a key on your computer’s keyboard. Simply click on a parameter and press the key you’d like to map to that parameter. In this case, let's map the number “1” key to toggle these two tracks on and off. One of the channels was off to begin with, so it will toggle on as the other one toggles
 off whenever pressing the number “1” on the keyboard.
off whenever pressing the number “1” on the keyboard. Keep in mind that you can choose any key to map to these parameters. For this example the number “1” was used but that doesn't make any difference at all.
Press “Ctrl + K” to disable key mapping mode.
Now you can use the mapped key to seamlessly A/B between two channels at the press of a button.
Ableton Tip #9. Morphing effect chains with chain selector
In Ableton, it is possible to create “Audio Racks” of effects. These racks offer some great features, one of which is the chain selector. The chain selector makes it possible to morph between different effect chains at the turn of one knob.
To get your effects into a group, highlight them all and press “Ctrl + G”
Here’s how to set it up:
- Click the chain list icon to open the chain list display.
- To see the chain range, click the “Chain” button, to the left of the “Hide” button.
- Right-Click in an empty area and select “Create-Chain.”
- Drag both blue bars so they cover the full range. (see picture below)
- Bring your mouse cursor close to the fade-range bar until this bracket appears “]”
- Drag the thin “cross-fader” bars to the opposite ends to create the fade.
- Map the orange chain selector ruler to any macro.
This will be the macro you automate to morph between the two effect chains.
- You can save this empty rack as a default morph rack.
- Start putting your effects into the area at the right that says “Drop Audio Effects Here”
This is what it should look like:
This is a great way to crossfade between different effect racks. It is also possible to create more chains and set the blue bars to cover specific ranges, allowing you to morph between several effects chains.
Ableton Tip #10. Save CPU by deactivating effects that are not in use.
Limited CPU availability can be a huge setback when working on big projects. Freezing tracks is one way to reduce CPU usage. Here’s another trick you can use.
Often times there will be many audio effect plugins that are turned on, but aren't processingaudio. All of these effects are still using up CPU in the background. It would make sense to have them automatically disable, when they aren’t being used.
Keep in mind, this may not be applicable to all effects but it’s still a great trick to start using.
Let’s say we have are using Ableton’s Autofilter, but it’s only being used for low-pass filter automation. It is possible to setup the filter so that when the cutoff is all the way up, the filter is turned off, but as soon as the cutoff is automated below it’s full value, the filter turns on.
Here’s how to set it up:
- Map both ON/OFF and the filter frequency cutoff to the same macro. In this case they are both mapped to macro 1.
- Set the “Device On” Min value to 127.
This means that when the macro is at it’s full value and the filter frequency cutoff is all the way up, the filter will turn off.
- Set the “Device On” Max value to 126.
This means that when the macro reaches a value of 126 or below, the auto filter will be turn on.
If the macro knob is being automated, it is easy to turn the filter off by simply setting the automation value to 127.
Optimize Ableton Live 10 On Catalina
Ableton Tip #11. Adjust track delay for samples with transient lead-ups
Some samples don’t start right at the main transient. For example, the clap in the picture above contains a transient lead-up. Trying to line-up this main transient with the grid can be time consuming, so here’s a way to make it easier.
- Highlight the area before the main transient. Use “Ctrl” for fine (not snapped to the grid) highlights.
- The status bar at the bottom tells us a few things about the highlighted area. What we want to know is the duration. In this case the highlighted area (transient lead-up) is 172 ms long.
- Click on the “Track Delays” icon at the bottom right hand corner to display the track’s delay settings.
- Set the track delay time to -(value of transient lead-up duration). In this case, it is set to -172 ms.
By setting the track delay to -172 ms, we can place the clap sample right on a beat, without trying to line up the main transient with the beat. Since the track plays 172 ms earlier, the transient will now line-up with the beat.
Conclusion
Thanks for reading this blog! I hope these 11 Ableton Features will help improve your sound design and/or workflow efficiency. It can take some time to develop the habit of using these features instinctively, though these shortcuts will help you out in the long-run and make music production more enjoyable!
Keep your eyes peeled for the part 2 of this series, coming soon...
Do you have any tips you want to share? Comment Below and let us know!
USB memory sticks give huge performance gains with Ableton Live
By Craig Anderton
Many musicians use Ableton Live with a laptop for live performance, but this involves a compromise. Laptops often have a single, fairly slow (5400 RPM) disk drive, and a limited amount of RAM compared to desktop computers. Live gives you the choice of storing clips to RAM or hard disk, but you have to choose carefully. If you assign too many clips to disk, then eventually the disk will not be able to stream all of these clips successfully, and there will be audio gaps and dropouts. But if you assign too many clips to RAM, then there won’t be enough memory left for your operating system and startup programs.
Fortunately, there’s a very simple solution that solves all these problems: Store your Ableton projects on USB 2.0 RAM sticks. That way, you can assign all the clips to stream from the solid-state RAM “disk,” so Ableton thinks they’re disk clips. But, they have all the advantages of being stored in RAM—there are no problems with seek times or a hard disk’s mechanical limitations. Best of all, the clips place no demands on your laptop’s hard drive or RAM, leaving them free for other uses. Here’s how to convert your project to one that works with USB RAM sticks.
1. Plug your USB 2.0 RAM stick into your computer’s USB port.
2. Call up the Live project you want to save on your RAM stick.
3. If the project hasn’t been saved before, select 'Save' or 'Save As' and name the project to create a project folder.
Fig. 1: The 'Collect All and Save' option lets you make sure that everything used in the project, including samples from external media, are saved with the project.
4. Go File > Collect All and Save (Fig. 1), then click on 'OK' when asked if you are sure.
Optimize Ableton Live 10 On Ipad
Fig. 2: This is where you specify what you want to save as part of the project.
5. When you’re asked to specify which samples to copy into the project, select 'Yes' for all options, and then click OK (Fig. 2). Note that if you’re using many instruments with multisamples, this can require a lot of memory! But if you’re mostly using audio loops, most projects will fit comfortably into a 1GB stick.
6. Copy the project folder containing the collected files to your USB RAM stick.
7. From the folder on the USB RAM stick, open up the main .ALS Live project file.
8. Select all audio clips by drawing a rectangle around them, typing Ctrl-A, or Ctrl-click (Windows) on the clips to select them.
Ableton Live 10 Download
Fig. 3: All clips have been selected. Under 'Samples,' click on RAM until it's disabled (i.e., the block is gray).
Optimize Ableton Live 10 On Catalina
9. Select Live’s Clip View, and under Samples, uncheck 'RAM' (Fig. 3). This converts all the audio clips to “disk” clips that “stream” from your USB stick.
Optimize Ableton Live 10 Online Course
Now when you play your Live project, all your clips will play out of the USB stick’s RAM, and your laptop’s hard disk and RAM can take a nice vacation. This technique really works—try it!
Optimize Ableton Live 10 On Ipad
Craig Anderton is Editor Emeritus of Harmony Central. He has played on, mixed, or produced over 20 major label releases (as well as mastered over a hundred tracks for various musicians), and written over a thousand articles for magazines like Guitar Player, Keyboard, Sound on Sound (UK), and Sound + Recording (Germany). He has also lectured on technology and the arts in 38 states, 10 countries, and three languages.