In the May 2015 update of Office 365 we are proud to introduce a new core feature to Power Map: Custom Regions. The Custom Regions feature allows data to be mapped to the regions that matter most to you, even if they are not the traditional zip code, county, state or country regions. May 18, 2015 Power Map for Excel–May update for Office 365. Today’s post was written by Igor Peev and Daniel Witriol, program managers on the Power Map team. In the May 2015 update of Office 365 we are proud to introduce a new core feature to Power Map: Custom Regions. The Custom Regions feature allows data to be mapped to the regions that matter most.
- Office 365 Excel Power View
- Office 365 Excel Power Map Download
- Office 365 Excel Power Map Como Iniciar Un Mapa
- Office 365 Excel Power Map Template
- Office 365 Excel Power Map Tutorial
This module introduces:
- the Excel 2013 Ribbon, Power Map group
- the Excel 2016 Tours group > 3D Map item that replaces the Power Map group
- an example of a 3D map
- Power Map is installed but not enabled. If Power Map is installed but not shown on the ribbon, try this to make sure the add-in is enabled: Click File Options. In the Manage box, pick COM Add-ins and click Go. Under Add-ins available, check the Microsoft Power Map for Excel box and click OK.
- Alternatively, you can use the same procedure to install Power Map, Power View. Excel 2019 / Office 365. Note: A far as i can tell, the Microsoft Data Analysis add-ins are now shipping as part of all Microsoft Office 365 subscriptions as well as Office 2019 Home, & Business and Home & student and Professional versions.
Power map
Office 365 Excel Power View
Power map was introduced in Excel 2013 as a COM add-in.


It is availability in:
- Excel 2013 as Power Map Preview download https://www.microsoft.com/en-au/download/details.aspx?id=38395[Accessed 19 February 2017]
- After installation the Power Map group is added to the Insert tab on the ribbon (figure 1)
- Power Map is already included in Office 365 Excel client (figure 2). No download or add-in activation required
Office 365 Excel Power Map Download
In Excel 2016, the Power Map group has been renamed as the Tours group (item: 3D Map) under the Insert tab (figure 2)
Office 365 Excel Power Map Como Iniciar Un Mapa
3D Maps
- Download the file: Excel file (xlsm) [196 KB]
- Development platform: Excel 2013 (32 bit) on Windows 10, and Excel 2016 (64 bit) Office 365 ProPlus on Windows 10
- Revised: Wednesday 4th of July 2018 - 09:31 AM, [Australian Eastern Time (AET)]
This blog post was authored by James Marshall, Developer on the Excel Power Map team
Office 365 Excel Power Map Template

In early September, we introduced you to Custom Maps, a new feature in Power Map for Excel. Power Map is part of several analytics and visualization features, such as Power View, that comes with Excel when you get an Office 365 subscription with Office Professional Plus. You can get enhanced versions of these features as part of Power BI for Office 365, our cloud-based solution for analyzing, visualizing and sharing data insights across your company or organization.
Office 365 Excel Power Map Tutorial
In this post I’ll show you the basic steps for how to create a custom map with Excel Power Map. All you need is (1) an image with your custom map and (2) data that you can map in an XY coordinate system/plane. That’s it! Let’s get started.
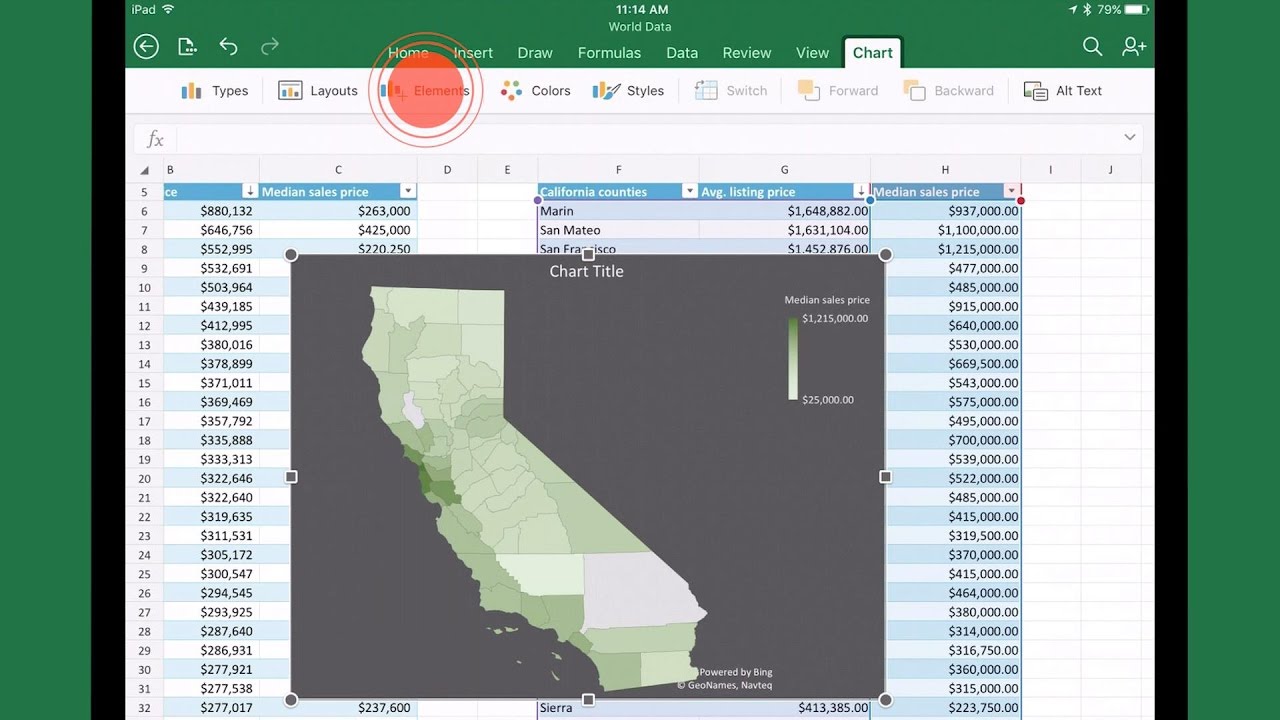
To illustrate the process from start to finish, we’ll walk through the creation of a Custom Map that visualizes train routes on the imaginary island of Lunda.
1. First, you will need an image: any jpg, bmp, or png file. In this case, we have a map of the island with various cities and paths of trains plotted. Here’s is the one that we used for this example:
2. Next, it’s assumed you have some data which relates to the image. For this example, we have the number of passengers on the train routes at given intervals throughout the day.
3. Power Map needs a way to plot your data on an X, Y coordinate system. One such mapping is the pixel placement of where you want your data to appear. In our case, we want to show the total number of passengers on the cities, so we need the pixel position of each city. This is simple enough to do by opening Microsoft Paint, hovering over a city with the mouse, and recording its pixel position in the bottom-left hand corner of Paint into X and Y columns in Microsoft Excel. Repeat for each city.
4. Now that the data mapping is complete, boot Power Map and select New Scene > New Custom Map. Select the “Geography” of the Custom Map, which will be the X and Y Coordinate System in the Layer Pane on the right. In the Custom Map Options dialog, click the “Pixel Space” button as we’ve already created a one-to-one mapping of the data to the image. If you’re not mapping your data by pixels, there are options to scale and offset your X and Y data in this dialog.
5. Click Apply in the dialog and “Next” in the Layer Pane. Now, you can use Power Map just as you would with any geographical data. Add value and category fields, select colors, and play your tour when you’re finished!