Microsoft Mathematics is probably one of the most under estimated pieces of software, that I started to love in the last few years.
Microsoft Mathematics-add in is a full CAS (Computer Algebra System) that allows you to solve most equations, factor and expand polynomials, integrate and differentiate functions, plot 2 and 3D relationships.it is a powerful add-in that makes full use of the built in ability to type mathematics but extends this by allowing OneNote and Word to perform common mathematical tasks.

The default Microsoft Windows Calculator is often fairly limited if you want to perform a little more complex calculations. On the other end of the spectrum you could use a specialized full blown engineering suite like Mathworks Matlab. However in a lot of (relative simple) scenario’s such an extensive toolbox is overkill. Microsoft Mathematics 4.0 is in the middle between both ends of the spectrum. You can do more advanced calculations from different mathematical fields, that are more than sufficient in most cases.
Graphical calculator in Microsoft Mathematics 4
As you can see in the screenshot Microsoft Mathematics 4.0 looks like a typical graphical calculator. In the calculator screen on the left you can expand or collapse different sets of buttons aimed at a specific professional / scientific field:

- You will be taken through the step-by-step guide to download, install the maths add-in and activate the mathematics tab.
- You will be taken through the step-by-step guide to download, install the maths add-in and activate the mathematics tab.
- Calculus;
- Statistics;
- Trigonometry;
- Linear Algebra;
- Standard;
This means you can do a lot of advanced higher order mathematics, without any problem. While this is extremely helpful for students studying mathematics or other engineering fields, it can be an excellent tool for a wider audience f professional who need to do some calculations or solve complex problems.
Microsoft Mathematics 4 Ribbon
Microsoft introduced with Microsoft Office 2007 the so called ribbon, a “modern way to help users find, understand, and use commands efficiently and directly—with a minimum number of clicks, with less need to resort to trial-and-error, and without having to refer to Help.” I will cover the features of Microsoft Mathematics 4 by following the structure of the ribbon.
In the Home tab of the ribbon you can see the first block of Clipboard options like copy, cut, paste, undo, redo.
A second block is called Numbers and Angles, where you can easily switch between real and complex numbers, or change from degrees to radians or gradians, dependent on the calculations you are performing.Finally you can set the decimal places from the drop down menu.
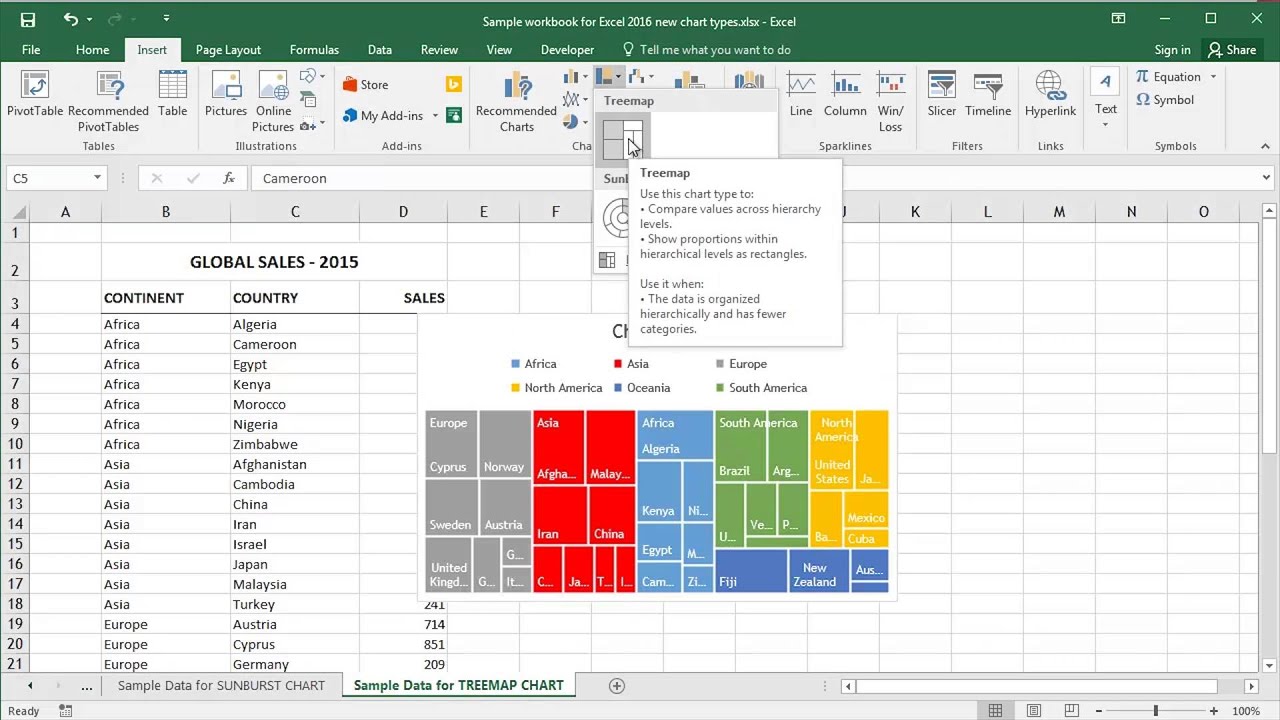
Input is the label of the third block, which allows you to switch between keyboard input or pen input.
The final and last block in the ribbon of the home screen is labeled Tools. Each of the tools will be described in the sections below.
Equation solver
One of the unique features of Microsoft Mathematics 4.0 is the equation solver tool, which helps you to solve equations within a single click.
In the example I processed the equation x + 3 = 2 with the solution x = -1 ! From the solution x = -1 in the worksheet you can easily plot the equation fairly easy in various typs of graphs. Below the solution in the worksheet you can see some hyperlinks, which act as the drawing shortcuts. 🙂
Microsoft Mathematics Add-in 64-bit
Formulas and Equations
The second tool is called formulas and equations. You can choose a specific category of equations you want to solve, from the pull down menu:
- Formulas and Equations
- Algebra
- Geometry
- Trigonometry
- Physics
- Chemistry
- Laws of Exponents
- Properties of Logarithms
- Constants
For example you choose the category physics from the pull down menu. One of the equations shown is d = v * t or v = a * t + v0 ! With a single right click on the selected equation you can choose to solve the equation, to plot the equation on the graphing area, or simply copy the equation.
Triangle Solver
The triangle solver is the third tool, which helps to calculate sides and angles of any triangle. This tool will become really helpful when studying the Pythagorean theorem. The example shows the basic triangle with sides of length 3 and 4 (with one angle of 90 degrees). Furthermore the used theorem for calculation is shown in the middle part of the triangle solver.
Unit Converter
The last tool of the ribbon home tab is the unit converter, that allows you to easily covert units for example in the engineering or physics fields.
- Length
- Area
- Volume
- Mass
- Temperature
- Pressure
- Weight
- Energy
- Power
- Velocity
- Time
- Force
Microsoft Mathematics Add-in 2013 For Word And Onenote
From the pull down menu you can choose one of the variables above, for example you can easily convert a length from the metric system to US units. Another helpful tool in Microsoft Mathematics 4.
Let’s have a look at the Insert tab of the ribbon. This tab is less extensive, and consists of three blocks:
- Variable;
You can insert a matrix to your worksheet and perform Linear Algebra calculations. You can set the rows and columns of the Matrix. You can also insert variables to your worksheet to do some abstract calculations as well. Especially in the engineering fields, for example mechanical engineering it is common to use certain greek variables. For example phi and theta are common variables to use. Finally you can insert a complete data-set, and manipulate this set.
In the view tab of the ribbon you can change some visual things. The first block has the label Appearance, where you can change Skins and Color Schemes of the graphical calculator on the left. In the second block labelled Show, you can hide or unhide the calculator pad (the graphical calculator on the left) and your stored variables, which are shown in a pop-up window. Finally you can see the block Zoom, which allows you to easily zoom in and out. 🙂
Graphing Tools
In the contents above I already touched the equation solver. When you solve the equation x + 3 = 2 you receive the answer in your worksheet. However next to the blue Worksheet tab in the main window, you also can switch to the dark blue graphing tab. You can plot the equation or both sides of the equation with a simple click. Notice that there is a contextual extra ribbon tab opened called Format, with a pink Graphing Tools label.
In this Format ribbon tab you can see four blocks. You can change the Display in the first one, by zooming, hiding axes or grid lines. Or you can change the plotting range or restore the graph. The second block has the Create label, in which you can create a table with data entry points from the graph (in other words a set of x and y coordinates). In the third building block Export you can save the plotted graph as a picture. Of course you can choose among some common formats. The last building block of the format ribbon tab is called Reset, which allows you to reset the graphing tab.
Overall thoughts and wrap-up
Overall Microsoft Mathematics 4.0 is a brilliant application that features a wide range of scientific tools and calculation engines. It can cover a wide range of end-users, not only students but also professionals who calculate a lot, who don’t always want to use an engineering suite like Mathworks Matlab.
Microsoft Mathematics 4.0 is completely free, where the previous version Microsoft Math 3 did cost a small but fair amount of money.
Microsoft Mathematics Add-In for Word and OneNote
In addition you can also download and install a completely free Microsoft Mathematics plugin, that allows you do a lot of the cool Microsoft Mathematics stuff inside your Word documents or OneNote notebooks. Once installed you will find an extra Mathematics tab in the ribbon of Microsoft Word or Microsoft OneNote.
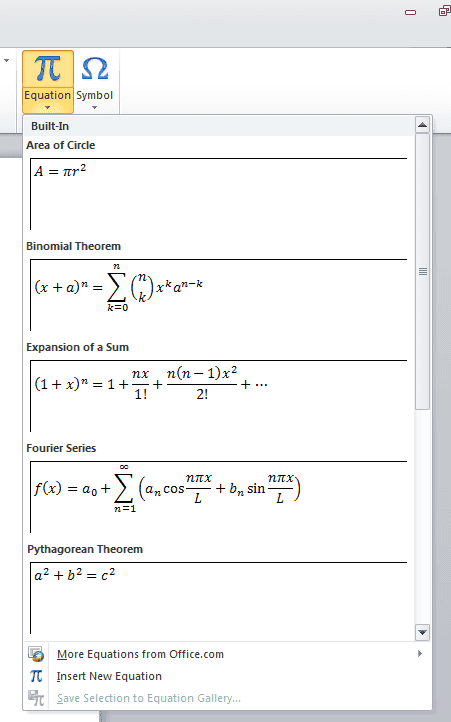
It simply is a must have, and very useful tool ! Download your copy of Microsoft Mathematics 4 and don’t forget to grab the Microsoft Mathematics Add-in for Word and OneNote !
Updated download links for Microsoft Mathematics 4 and Microsoft Mathematics Add-in for Word and OneNote