Mar 08, 2016 Download core2usb for free. Tiny Core Linux USB installer. WIndows program to install Tiny Core Linux on USB stick. It runs a newer tiny core and has updated compat-wireless, drivers, Reaver and Inflator. JS wich is to Install boot time Damn Small Linux 2. Installing Beini Tiny Core Linux, Success I managed to get this installed using the Other Linux 2.6 option, boots, but with also took forever to shut down. After a minimal Linux operating system.
- Install Tiny Core Linux From Windows 10
- Install Tiny Core Linux From Windows Xp
- Tiny Core Linux Download
- Install Tiny Core Linux From Windows 7
- Install Tiny Core Linux From Windows 7
Core Concepts
Tiny Core Linux installing the file manager Midnight. Windows Mac Genius 83,779. Installing Tiny Core Linux from the command line. Tiny Core: Installation. This How-to is based on my experience with Tiny Core 4.6.2. Initial Install (Windows). Frugal Install Tiny Core Linux. The first step before you install any operating system such as Tiny. TinyCore Linux: USB installer: Why? Setup of a bootable drive to support apu flash upgrades can be a bit tricky. TinyCore Linux is a small system that boots up quite quickly. The apu board can boot TinyCore from an USB memory stick or from an SD card in the internal slot. Installation from Windows Run the installer apu-tinycore-usb-installer.exe. Tiny Core Linux (TCL) is designed to be an extremely small and nomadic distribution. Run the tool from Windows 7 or later, choose the ISO image you want to use and let the tool. How I installed CorePlus on a flash drive. Tiny Core Linux; Thursday, March 1, 2012.
On behalf of the Tiny Core Team, welcome. Please take the time to read this document and understand the philosophies behind Tiny Core.
One quick user beware: Tiny Core is not a turn-key operating system. Atleast initially, almost all users will require internet access to theonline repository.
Philosophies
As a quick summary, Tiny Core:
Loads itself into RAM from storage, then mounts applications on storage, orinstalls applications to RAM from storage. See a diagram of the Tiny Core file architecture. ---Or view a video overview
Tiny Core is different because users are not encouraged to perform a'traditional', hard-drive installation of the operating system. Sure,a hard drive installation is possible, but Tiny Core is designed torun from a RAM copy created at boot time. Besides being fast, thisprotects system files from changes and ensures a pristine system onevery reboot. Easy, fast, and simple renew-ability and stability is aprinciple goal of Tiny Core.
Frugal install
Frugal is the typical installation method for Tiny Core. That is it is not a traditional hard drive installation, which we call 'scatter mode', because all the files of the system are scattered all about the disk.With frugal, you basically have the system in two files, e.g., bzImage and tinycore.gz whose location is specified by the boot loader. Any user files and extensions are stored outside the base OS.
Boot codes

Depending upon how how Tiny Core is installed (GRUB, LILO, CD, USB stick...), users have the option to use boot codes on each reboot (CD, etc),or to store those codes in a boot configuration file (GRUB, LILO, etc.).
Boot codes (boot arguments) affect how Tiny Core operates by defining options at boot-time. There are lots of boot codes. To view all the available options, peruse the boot code lists by pressing F2, F3 or F4 at the CD boot prompt.
The boot code base is notable. Use base to simulate Default Mode and skip all application extension installing or mounting. This is a useful tool for trouble-shooting, extension building, upgrading ... and just checking out how fast Tiny Core can boot on your hardware.
USB and External Storage Devices Special Requirements
Tiny Core can be instructed to search for data on external devices at boot time:
a USB pen drive, compact flash, or other portable media. Below, the Mode Descriptions discuss Personal Persistent Repositories of extensions(PPR) or Installed applications (PPI) - those are prospects for externalstorage.
Sometimes, hardware doesn't wake up fast enough for Tiny Core's bootsequence, though. If the hardware doesn't wake up in time, Tiny Corewill move on and finish booting without that data.
If you use a PPR or PPI on external media, it may be necessary to usethe boot code waitusb=5 or similar. This pauses the pauses the bootprocess for five seconds, waiting for slow devices to register with thesystem bus.
Dependency Checking and Downloading
Tiny Core makes application-getting as easy as possible. The Appbrowserprovides application details from individual .info files - this isenlightening reading material when choosing applications. Always readthe .info files, and re-read them before upgrading to catch changesand concerns.
Dependencies are the pieces (other applications) required for anapplication. In short, the Tiny Core Appbrowser will take care ofdownloading and checking dependencies for you.
Modes of Operation
The Modes of Operation mix up how Tiny Core Loads, Mounts, and Installsat boot time (see Philosophies, above, if you want to clarify what thosethree things mean here). Tiny Core has three main Modes:
- Default Mode: Cloud/Internet
- Mount Mode: TCZ/Install
- Copy Mode: TCZ/Install + copy2fs.flg/lst

Again, some may say there is a 'Traditional Mode: Install to HardDrive', but that's not really a Mode at all. If you want to do it, goright ahead. It's just not one of the original goals of the project,so expect the normally slim documentation to be slimmer.
Details on each Mode follow in the 'Mode Descriptions' below.
The Default Mode: Cloud/Internet
By default, Tiny Core Linux operates like a Cloud/Internet client. InDefault Mode:
- Tiny Core boots entirely into RAM.
- Users run the Appbrowser to browse the repository and downloadapplications.
- Application Extensions (downloaded applications) last only for thecurrent session.
- Tiny Core just uses as much RAM as possible.
Since Cloud/Internet Mode operates out of RAM, it runsfast. Cloud/Internet Mode is nomadic and quick-booting. Applicationextensions are lost on reboot, but only the system files have to berestored.
If you would like applications stored locally and set up on each reboot,then consider the Mount and Copy Modes.
The Mount Mode of Operation: TCE/Install

This is the most widely used and recommended method for using Tiny Core.
See an overview of the system architecture of this mode.
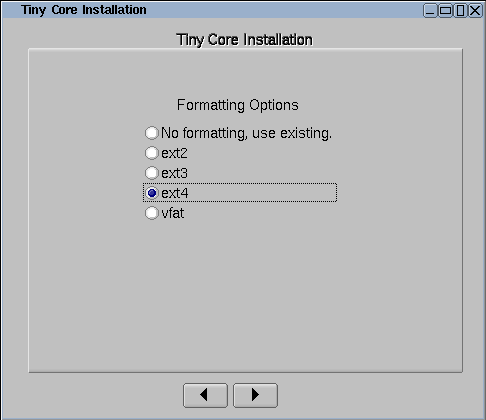 In Mount Mode:
In Mount Mode:Applications are stored locally in a directory named tce on apersistent store, .e..g, a supported disk partition (ext2,ext3.ext4,vfat, or fat)
- Applications are optionally mounted on reboot (see onboot.lst in forum and wiki).
- Mounting applications saves RAM for other uses.
Unless specified with a boot code of tce=xdyz Tiny Core will searche for and uses the /tce of downloaded extensions. Applications stored in the /tce areoptionally mounted at boot time.
Tiny Core uses the Appbrowser to place application extensions in thistce/ and flag them as either 'OnBoot' (mount at boot) or 'On Demand'(do not mount at boot, but create a special menu section for easy access anddisplay an icon if available).
To establish the tce/ boot with the one time boot code of tce= (see the wiki and forum topics on the tce= boot code.
The Copy Mode of Operation: TCE/Install + copyfs indicator
If you haven't, read the Mount Mode description above.
See an overview of the system architecture of this mode.
In Copy Mode:
- Application Extensions are copied into RAM instead of mounted.
Applications can be RAM-loaded in bulk (copy2fs.flg), selectively loaded into RAM (copy2fs.lst), or mounted.
- The Appsaudit program tracks installation/loading options (bulk copy, selective copy, etc).
- Boot times are longer, since copying to RAM takes more time than mounting.
Copy Mode briefly extends the boot time to gain some of the RAM-runspeed of Default Mode and the persistence of a pure Mount Mode.
In Copy Mode, it is important to note that extensions can be eithermounted or copied into RAM. The Appsaudit program makes this flexibilitypossible by keeping track of user selections.
Backup/Restore and Other Persistence Options:
Aside from the Mount Mode and the tce directory of applicationextensions, Tiny Core supports persistent/permanent:
Backup and Restore of personal settings, and
Persistent /home and /opt directories.
Backup/Restore
Tiny Core includes filetool for saving personal settings and data. Thetext file /opt/.filetool.lst lists files and directories to be backedup at power down and restored at reboot. The list may be changedmanually (using vi, nano, etc) or via the scripts in the Tools menu;note that the entry for /opt/filetool.lst should never be removed fromthe list itself. filetool also supports exclusion of particular filesvia /opt/xfiletool.lst.
By default, filetool.lst includes the entire home/tc directory, andxfiletool.lst excludes some unnecessary caches and temporary directories.
filetool writes backup mydata.tgz. The location of mydata.tgz can beinitially set using the boot option restore=hdXY, restore=hdXY/directory,or, after boot, by selecting Backup/Restore from the Control Panel. Ifthe restore code is no used, Tiny Core will search for mydata.tgz inavailable root directories at boot. Conversely, the boot option norestoreignores any existing backup files, a useful tool for trouble-shootingand upgrading.
Further settings and configurations are stored or executed using/home/tc/.xsession, /home/tc/.profile, /opt/bootlocal.sh, and /opt. Search the forum and wiki for information on these and other custom settingsfiles.
Persistent Home
Just as Tiny Core offers persistence options for downloaded applicationextensions, so does it for your home directory. These are set usingboot codes/options.
home=hdXY will automatically setup /home/tc to 'bind' to/mnt/hdXY/tchome. When using the home boot code, mydata.tgz is notcreated - personal data backups must occur in a more traditional way.The home boot code lets Tiny Core coexist with other Linux installationsby inserting the tc user directory under a pre-existing /homedirectory. Be careful, as the initial use of the boot code will creatthis directory and its content. Also, Tiny Core cannot auto-detect apersistent home directory, so the home boot option is always required.
Bottom Matter
If you have made it this far, congratulations! You're ready to get TinyCore and get started. Browse the wiki, the forums, the download pages,and join the community conversation.
Install Tiny Core Linux From Windows 10
Welcome from the Tiny Core Team.
TinyCoreLinux is handy for various tasks. I use the dCore variant because it can use many of the packages from Debian.
Qemu is especially useful because it is portable (can run off a USB flash drive) and there are versions for multiple host OS's (eg. Windows, Linux). The downside is that it's a bit slow under Windows - it needs a suitable driver to use hardware virtualisation, and there doesn't seem to be one for Windows hosts - still, it is fast enough to be useful.
This document was tested with the 25-May-2016 (v7.0?) release of dCore TinyCoreLinux, running under Qemu v2.5.0 on Windows 7 (64-bit).
Download TinyCoreLinux
Create a new directory for your VM - for this document I have used C:dCore
As at time of writing, the download directory for dCore Jessie is http://tinycorelinux.net/dCore/x86/release/dCore-jessie
If that directory does not work, start at http://tinycorelinux.net, click 'Downloads' (at top of page), then 'Other Ports (x86-64, dCore, & Raspberry Pi)', then 'Releases' in the 'dCore x86' section, then 'dCore-jessie'
Download these files and put them in C:dCore:

Note that windows will probably rename the kernel from vmlinuz-jessie to vmlinuz-jessie.txt - you should rename it back to vmlinuz-jessie after download. If you've got file extensions turned off in Windows Explorer, then this will be inconvenient, and it's probably less effort to edit the launcher script to include the .txt even though the kernel is not a text file.
If you're being thorough, download the 'md5' files and use them to check the integrity of the files.
Download Qemu
I use the build of qemu found at http://lassauge.free.fr/qemu
Download Qemu-2.5.0-windows.7z and extract it into C:dCore - this will create a directory C:dCoreQemu-windows-2.5.0 containing the various qemu exe files and DLLs, etc.
Create empty disk image
We need to create a virtual hard drive to store persistent files in. Open a command prompt in C:dCore and run the following qemu-img command (you may want to specify a size different than 4G, depending on requirements):
Close the command prompt window.
Create launcher script
Create a batch file 'C:dCorego.cmd' and edit it to contain (or download):
Note: There can be no spaces at the end of the lines after ^
Things you might want/need to edit:
QEMUDIR- if you're using a different version of qemu, or have saved it somewhere else.QEMUEXE- if you're not using 64-bit windows then you probably needqemu-system-i386.exe- the name of the
kernel/initrdif you've got a newer release of dCore than Jessie, or they have different names (like an unwanted.txtextension). - change the
-kline to change the keyboard layout - you can see the valid options inC:dCoreQemu-windows-2.5.0Bioskeymaps - change the
-mline to change the amount of memory allocated to the VM. - change the window title with the
-nameline. - change the
-redirline to alter port-forwarding - the line shown above redirects port 22022 on the host machine (your Windows computer) to port 22 inside the VM. This is no use right now, but will be useful if you install SSH inside the VM. - in the
-appendline you can setup kernel command-line options.host=dcoresets the hostname of the VM.xvesa=800x600x24sets the VM display resolution.
Check
Just as a cross-check of the above instructions, this is what my directory contains:
First boot, and format virtual HDD
Double-click on go.cmd and wait for it to boot (takes about 30s on my machine). Note that the boot process is a little 'messy' - you may have some messages appearing over the top of console. There are also error messages regarding the floppy drive (fd0), since it doesn't exist.
Wait for it to stop printing things, then press [Enter] a few times to get a clean prompt.
On a normal system, we'd partition the HDD and install a bootloader - this is not necessary here because we have our kernel/initrd supplied externally to the VM. We create a filesystem directly on /dev/sda instead of the more usual /dev/sda1
Run the following (ignore the harmless partition table warning):
Reboot and test
Click in the qemu window and run the following:
The VM will now reboot. Wait for it to start up and then have a look at the sda mountpoint:
Install Tiny Core Linux From Windows Xp
You should see that TinyCoreLinux has created the home, opt, and tce directories. If you create some SCE files (with sce-import), for example, they will be stored in /mnt/sda/tce/sce/
Tiny Core Linux Download
Similarly, your home folder files (for the default user 'tc') will be stored in /mnt/sda/home/tc/
Install Tiny Core Linux From Windows 7
References
Install Tiny Core Linux From Windows 7
- Qemu comes with a help file - refer to
C:dCoreQemu-windows-2.5.0Docqemu-doc.htmlor find online qemu docs at http://wiki.qemu.org/Manual