About the lesson:
- Digitizer Tablet For Autocad
- Digitizer Tablet For Autocad Design
- Digitizer Tablet For Autocad 2019
- Drawing Tablet For Autocad
- Digitizer Tablet For Autocad Download
1-16 of 311 results for 'digitizer tablets' HUION P80 Rechargeable Pen Digitizer Pen Digital Pen Style for Huion Graphics Tablet. 4.6 out of 5 stars 1,580. Designed for demanding CAD, GIS, engineering, textile and apparel applications, the DrawingBoard VI series is the design professional’s choice in large-format digitizers. DrawingBoard VI systems feature integrated USB and RS-232 Serial connections. When connected through a USB, no power supply is required simplifying setup and operation. Please note that AutoCAD software, Vtablet Drivers, and Digitizer connection and configuration is the responsibility of the customer. Limited technical support is available from the manufacturer of the digitizer as we can recommend you to them if necessary. We do not provide technical support for any software. Use a digitizing tablet, pen stylus, and Logic Trace software to quickly and accurately copy a part or pattern for loading into cnc or cad software. One of the big problems with using cnc equipment is quickly tracing parts and shapes into the computer for cutting. Trying to create the design in cad takes hours.
In a previous lesson you learned to digitize directly in ArcView, using a raster image. In some cases, using a scanned image may not be practical. If want to work from a large map or a map of poor quality that cannot be scanned, for example, a digitizing tablet may be more convenient.
In this lesson, you will digitize a single map feature, and import this feature into ArcView as a shapefile. Although ArcView does have a digitizing extension, we will use AutoCad (v. 14) as the digitizing interface. Many practitioners find this a more stable approach, because the digitizer interface for AutoCad is more robust, and the resulting 'dxf' format can be read by ArcView.
A digitizing tablet consists of an electronic tablet and a cursor or pen. A cursor (also called a puck) is similar to a mouse, except that it has a window with cross hairs for pinpoint placement, and it can have as many as 16 buttons. A pen (also called a stylus) looks like a simple ballpoint pen but uses an electronic head instead of ink. The tablet contains electronics that enable it to detect movement of the cursor or pen and translate the movements into digital signals that it sends to the computer. For digitizing tablets, each point on the tablet represents a point on the display screen in a fixed manner. This differs from mice, in which all movement is relative to the current cursor position. The static nature of digitizing tablets makes them particularly effective for tracing drawings. Most modern digitizing tablets also support a mouse emulation mode, in which the pen or cursor acts like a mouse.
Choose a Map:
You will need a map to work with for this exercise. A number of maps will be made available for you. Make sure you choose a map which has both line and polygon features that can be digitized. Also make sure that you know the projection system of the map, and can identify cartesian coordinates for at least two points on the map. You will need these points to orient the map in geographic coordinates.
Getting Started:
Carefully tape your map on the tablet between the triangle shapes that indicate the edges of the active area. Your map can extend beyond these points, but you will not be able to digitize outside the active area. Start AutoCAD14, if it is not already started. Choose to 'Start from Scratch' and to work in Metric units. You should be presented with blank screen. When you move the puck around the digitizing tablet, the cursor on the screen should also move, although it may move out of the field of view.
Calibrating the Digitizer:
In order to relate coordinates from the digitizing tablet to real world coordinates AutoCAD needs you to supply the
coordinates of (at least) two points on your map. This process is called digitizing tablet calibration. The best accuracy is achieved when you choose points that are in opposite corners of the map. You can 'warp' a map in AutoCAD in a similary manner to the way you 'warped' images in ENVI. In this lesson, however, you will do a simple rotation, scaling, and translation (RST) called an 'orthogonal' calibration in AutoCAD.
AutoCAD14 has a windows-based menu system, but it is more straightforward to use the command line interface for simple operations. You will see the command line interface at the bottom of the screen. To choose points on the digitizer use the '0' button on the puck, and to enter either press the '1' button on the puck or the Enter key on the computer keyboard.
To calibrate the tablet the command line dialog is something like:
Command: tablet
Option (ON/OFF/CAL/CFG): cal
Digitize point #1: (click on the point by aligning the cross hairs of the mouse on the point on your map, and click on the button labeled 0)
Enter coordinates for point #1: 100,100
Digitize point #2:
Enter coordinates for point #2: 588, 100
Digitize point #3 (or RETURN to end):
Command:
Once you have done this, your screen will change and you will be presented with RMS (root mean square) errors for the calibration, according to a several possible calibrations. The orthogonal RMS should be quite small compared to your coordinate system. For example, if you are digitizing a USGS Quad, your error should be only a few meters. You will be prompted for a coordinate system. Choose the 'orthogonal' system by typing 'o' at the command prompt. To return to the digitizing screen, type zoom extent at the following command prompt.
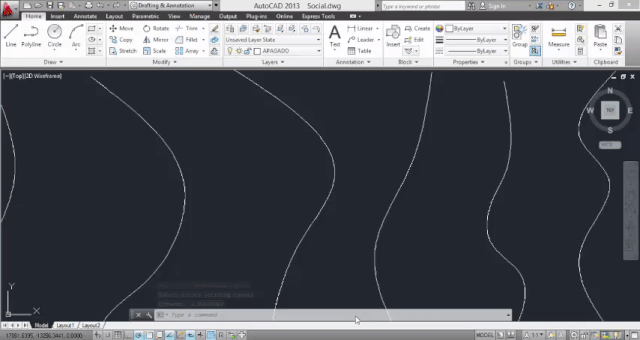
Digitizing Features:
For this lesson, you will only need to digitize a few features. You shouldn't spend more than a 5 minute digizing line feature, and then another 5 digitizing polygon features. You will just need enough to show that you were able to create features and transform them into shapefiles in ArcView.
It is best check your calibration before proceeding. Select a line feature on your map for digitizing. At the command prompt type line, and then digitize a few points along a line feature. The dialog should look something like this, where 'CLICK' indicates that you should select a point on the map:
Digitizer Tablet For Autocad
Command: line
From point: (CLICK)
To point (CLICK)
To point (CLICK)
To point (CLICK)
To point (PRESS 1 or ENTER)
Command:
You should see the line feature on the computer screen. If you pass the cursor over the point, the coordinates displayed in the bottom left hand corner of the window should correspond with the coordinates for those points. If you cannot see the feature your drew, try using the zoom command:
Command: zoom
All/Center/Dynamic/Extents/Left/Previous/Vmax/Window/: window
First Corner: (CLICK)
Other Corner: (CLICK)
Regenerating Drawing.
Command:
If your coordinates do not appear to be correct, there was problem with your calibration and you should repeat the process.
After you are convinced your calibration is correct, you may erase the feature by typing erase at the command prompt, and then clicking on the features to remove.

To digitize your line features for real, repeat the process for 'line' shown above. If you want to connect two lines together, say a the branching of a road or stream, you may use the 'near' command. To use the near command, type near at the command prompt, and the move your cursor to the point on the existing line where you want to start a new line. When you select a point, it will choose the nearest point on the existing line to start the new line. You can continue to draw the line until you hit enter.
To digitize polygons, use the 'pline' command. The pline command draws a line that must be closed.
Command: pline
From point: (CLICK)
To point (CLICK)
To point (CLICK)
To point (CLICK)
To point (PRESS 1 or ENTER)
Command:
When you hit enter, the last point will be connected to the first point you selected after typing pline. Repeat this process to create a number of polygon features. If you wish to create adjacent polygon features, use the near command.
Exporting Digitized Features:
When you are finished digitizing, you can save your work as a .dxf file. The dxf extension is a standard designation for AutoCAD drawings. To export, click on the File menu and choose Export. Select AutoCAD14 as an export format, and save the file as a filename.dxf to a temporary location on the PC.
Digitizer Tablet For Autocad Design
Close AutoCAD and activate WSFTP from the desktop. Choose gly560 from the connection choices, and log into your class directory. Upload your filename.dxf file to your class directory as a binary file. WSFTP allows you to create new directory if you wish. Once your file is uploaded, you can close WSFTP and leave the digitizer. Do not shut down the computer attached to the digitizer!
Importing Digitzed Features into ArcView:
Log onto one of the Ultra5 workstations and create a project directory for an ArcView project as you have done in the past. Open ArcView, starting a blank workspace. Set your working directory. Go to the extensions list and make sure that the ArcView AutoCAD extension is selected. Choose projection for your View that coincides with the projection of your paper map. Save your project as digitizer.apr.
You should now be able to add the filename.dxf file as a theme. Notice that when you click on the folder icon for your .dxf file, it shows the lists the features that you created. Add these features to your theme, one at a time. As you scroll around the digitized features you will be able to confirm that the digitized features were imported into ArcView with the correct coordiates.
Digitizer Tablet For Autocad 2019
Use the legend editor to create appropriate names for these features. Create a simple map, that indicates the source of the digitized features (i.e. what map you digitized). Also add graticles to the map so that we can easily confirm that your digitized features have the correct coordinates.
Drawing Tablet For Autocad
Print this map and turn it in for credit.
Digitizer Tablet For Autocad Download
YOUR DONE!