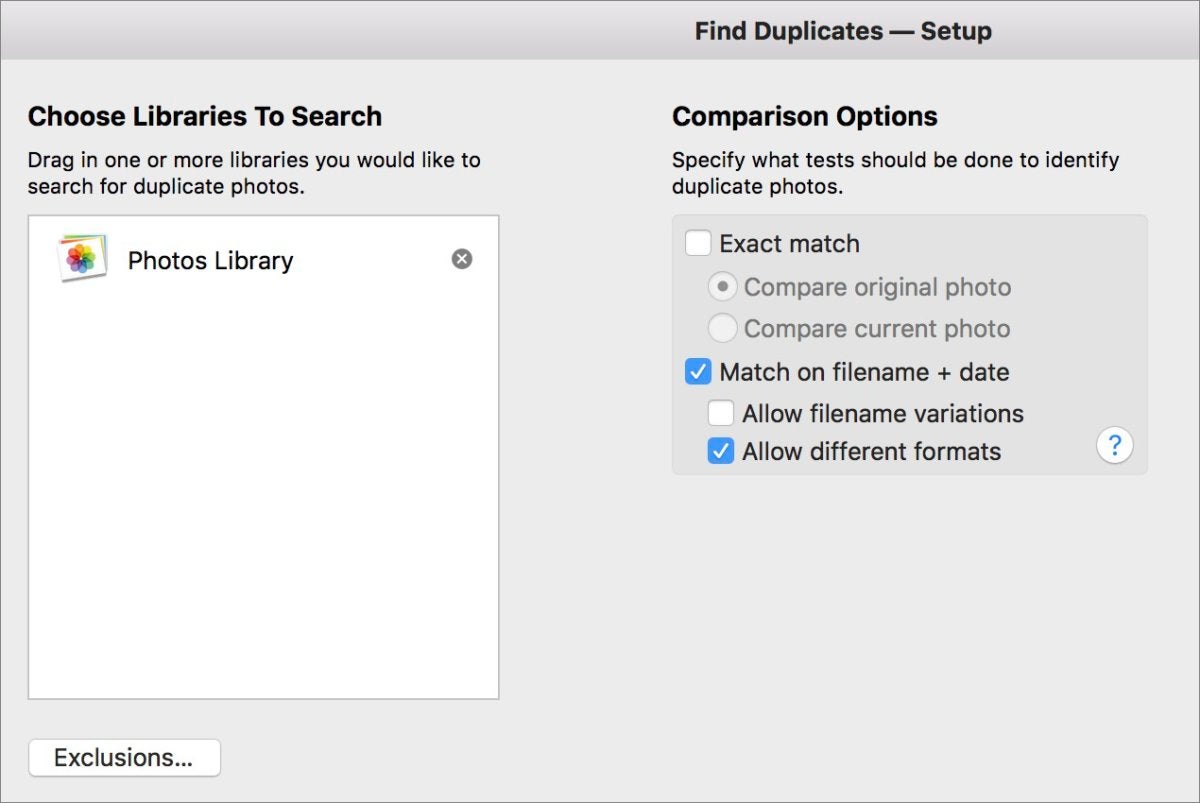
Steven Graeber just upgraded to El Capitan and wants to move his photos from iPhoto to Photos for OS X, but:
- May 07, 2013 Photo credit: Ariel Dovas Sometimes we start working with our photos and start to outgrow the hard drive we started with and add new ones as they fill up. Soon you can find yourself in a mess of drives and unclear as to where any of your photos are. The following procedures are for consolidating your photos in Lightroom which are residing on multiple hard drives in to a single hard drive.
- I would like to consolidate all my pictures into one area. I now have: This PCPicturesPicturesFaces. I would like all the pictures, both individual photos and folders, in one space so that I could organize them there. Now I have to click on certain photos in order to be taken to another folder.
- See full list on mbsdirect.com.
- Mar 26, 2021 Find the Photos library you want to start with and double-click to open it. In Photos Preferences General, click Use as System Photo Library. (If it’s grayed out, then that library is already the System Photo Library.) Scroll to the bottom of the Photos to see the progress of your pictures uploading.
Consolidating and de-duplicating iPhoto libraries. This explains how I consolidated & de-duped about 45,000 pictures and movies from four iPhoto libraries on two different machines and various directories full of images on USB drives into one 33,000 file library.
Photos gave me an option of 5 different libraries to choose from. Why is there more than one? I have never used multiple libraries. And the dates on these are from times I wasn’t using iPhoto at all.
You’ve got a couple of approaches to solve this.
I’d try to figure out first what’s in those libraries, to make sure they aren’t holding pictures or video you want.
- Quit iPhoto if it’s open.
- Hold down the Option key.
- In the dialog box that appears, select an iPhoto library. If they don’t all show up, use Open Other to find them.
- See what’s in the library and whether it contains anything you’re missing.
- Repeat steps 1 to 4 for each iPhoto library.
If you find that you have material in each library you want to merge, instead of multiple copies of the same library or empty libraries, you can pick one of the following:
Import each into Photos and maintain multiple Photos libraries.
Pick the biggest iPhoto library and import the entire library into Photos. Then export the media from each of the other iPhoto libraries and import all the media into your master Photos library. (Here’s my advice from last year about handling that.)
Spend $30 and get iPhoto Library Manager and PowerPhotos, a bundle that lets you merge iPhoto libraries and Photos libraries, among other advanced tasks, including removing duplicate photos.
Ask Mac 911
We’re always looking for problems to solve! Email yours to mac911@macworld.com including screen captures as appropriate. Mac 911 cannot reply to email with troubleshooting advice nor can we publish answers to every question.
Photo credit: Ariel Dovas
Sometimes we start working with our photos and start to outgrow the hard drive we started with and add new ones as they fill up. Soon you can find yourself in a mess of drives and unclear as to where any of your photos are. The following procedures are for consolidating your photos in Lightroom which are residing on multiple hard drives in to a single hard drive and eliminating any missing photos in your Lightroom catalog. To perform this task you will need to have all your hard drives containing your photos connected, a newly formatted hard drive large enough to accommodate all your photographs and room for future photos, and know where your current Catalog is on your drive.
The location of your Catalog can be found by going to the Lightroom menu (Edit menu on a PC) and choosing Catalog Settings. In the General tab you can find the location of the Catalog under Location. Click on the Show button to have Lightroom open the folder on your desktop.
1. Make sure all your drives containing all your photos and the new hard drive which we will be moving and consolidating them to are connected to your computer before launching Lightroom (LR).

2. Launch LR, and while in the Library Module, go to the Folders panel on the left and check that all the connected hard drives are listed and recognized by LR. All the connected hard drives will be listed in the Folders panel and the name will be in light gray like the one shown in the picture below. If the hard drive is not connected or recognized by LR the name will be in dark gray. Now that all the drives are connected, were going to import any photos on the hard drives that are not currently in the LR Catalog.
3. Go to the File menu and choose Import Photos and Videos which opens the Import window. You can also click on the Import button at the bottom of the left panel while in the LibraryModule.
4. In the Import window, go to the Source panel on the left side, click on the triangle next to the hard drive name to reveal the enclosing folders. You can select any folder in list but LR will show you every image in all the enclosing folders not currently in the catalog. If you know the specific folders your photos reside in its best to navigate to those specific folders or select multiple folders in the list by shift-clicking on the folders. If you are importing a lot of photos you may want to import them in chunks so LR doesn’t crash or freeze in the process.
5. In the center Preview window of the Import window LR will highlight and check any missing photos automatically that are not in the Catalog. All the grayed out photos in the Preview area are photos that already exist in the LR Catalog and cannot be selected. Check all the boxes for each photo you would like to import to LR. At the top of the Import window you should select Add for the Import Options. Be sure to un-check the box labeled Don’t Import Suspected Duplicates in the File Handling panel on the right side of the window.
6. Once you have the boxes checked in the upper left of all the photos you would like to import, you can then click on the Import button at the bottom right of the window. LR will now import all the selected photos in to the Catalog.
7. Repeat steps 3 through 6 for each drive until all photos have been imported in to the LR Catalog.
Removing Missing Photos and Consolidating
Now that we have all possible photos imported in to LR from all the connected drives we will eliminate the missing photos from the Catalog then consolidate all the photos in the Catalog to one drive. By importing all the available photos LR will apply any develop settings to any duplicate new files with the same name that were imported but it will keep a copy of the original Missing Photographs in the Catalog. We can now delete all the Missing Photographs now that we have everything imported.
8. In the Library module, view your photos in Grid view by tapping the G key or clicking on the Grid icon in the Tool Bar. Go to the Catalog panel on the left side and click on Missing Photographs. (see graphic below) This filters and shows all the missing photos in the LR Catalog in the Preview window . Select all the photos in the Preview window with Command-A (Control-A on a PC). Go to the Photo menu and choose Remove Photos from Catalog. Once deleted, there should be no missing photos in the Catalog panel.
9. Now click on All Photographs in the Catalog panel.
10. Now go to the File menu and choose Export as Catalog.

11. In the Save As box, type in a name for your new Catalog. Make it something unique so you will recognize it if you see it on your hard drive like Your Name’s Master Catalog.
12. In the Where drop down menu, choose a location on your new empty hard drive where all your photos will be moving to.
13. Uncheck Export selected photos only. You can verify all photos will be exported with the number listed just above it.
14. Check the box for Export negative files. Negatives are what LR calls your original photos. Checking this will transfer all the original photo files to the new drive.
15. Check the box for Include available previews. This is not mandatory but if you do not check this you will have to build new previews for your entire Catalog and it can possibly take a long time.
16. Now click on the Export Catalog button and LR will start transferring all your photos. This may take a while depending on the size of your Catalog, the speed of your computer, and the speed of the connection between the hard drives and your computer. You can see a progress bar in the upper left of the LR program window. When it is complete, quit the LR program.

Lightroom Catalog files
Consolidating Photo Libraries On Iphone
On your new hard drive you will see the new Catalog files and all your photos in the residing folders. The file with the extension .lrcat is the actual Catalog file. This is the important file, don’t lose it. The other file with the extension .lrdata has all the photo previews. This one is not as important because previews can always be rebuilt if the files is lost.
17. Now we are going to get rid of the old Catalog and move the new one to your computer’s hard drive. Locate your old Catalog and make a copy of it to one of your old hard drives with your photos on it. This will be a backup in case something did not work in the transferring process. Once the old Catalog is copied and backed up move the old one to the trash or recycle bin.
18. Now copy your new Catalog file (.lrcat ) and the data file (.lrdata) to a place on your computer. You can copy it to the same location your old Catalog was located but its not necessary to have it in the same place.
19. Now, properly and safely disconnect all your hard drives except the new hard drive where all the photos were transferred to. You may need to shut down your computer to properly disconnect your drives safely. Not disconnecting your hard drives properly could result in the loss of all the data. Consult your manual for proper procedures.
Consolidating Photo Libraries Online
20. Once you have properly and safely disconnected all the old hard drives and have only the new hard drive connected, launch LR.
Consolidating Photo Libraries On Itunes
21. Once LR launches, you will see a dialog box stating it could not find the old Catalog and asking you if you would like to locate it or create a new one. LR always tries to open the last Catalog used and we have deleted the old one. Click on the Choose a Different Catalog button.
22. Samsung galaxy note 1 shv e160l firmware. Now in the Select Catalog window, click on the button Choose a Different Catalog in the bottom left. Navigate to the location of the new Catalog, select it and hit the Choose button.
23. Now your new Catalog will be listed in the Select Catalog window. Make sure it is highlighted and click on the Open button at the bottom right.
24. Once LR is open, there should be no missing photos in the Catalog panel and all your photos should be located in one place on your new hard drive. You can keep your old hard drives as a backup until you feel comfortable that you have all your photos in your LR Catalog.
Consolidating Photo Libraries On Amazon
I hope you found this helpful and if you would like to learn more about Lightroom visit me in one of my Lightroom classes or workshops.