There should only be a single entry in the Add-ins dialog box. Bloomberg Excel Tools - BloombergUI.xla. VBA Project Name - BloombergUI C: blp API Office Tools BloombergUI.xla This automatically loads all the other add-ins in blue The add-ins dialog box is not updated to reflect that these add-ins are now loaded in the current session. Open Excel, and select File - Options - Add-Ins; On the bottom of the screen, where it says “Manage”, make sure “Excel Add-ins” is picked, and click “Go”. Click “Browse”, and browse to: C: blp API Office Tools BloombergUI.xla; Click “OK”. Other articles related to this topic: How to add a file to the iTunes library.
- Bloomberg Office Add In For Excel One
- Software Updates | Bloomberg Professional Services
- See All Results For This Question
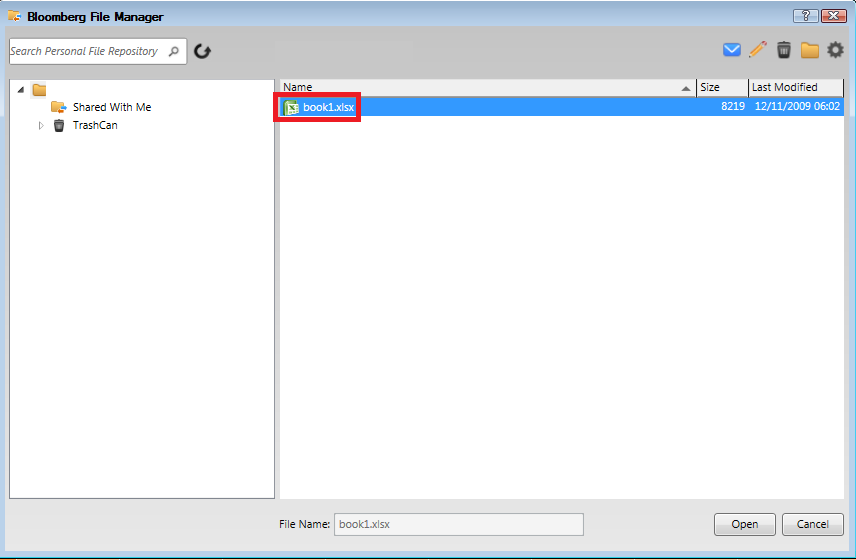
1. Use the Spreadsheet Builder
Spreadsheet Builder makes it easy to import Bloomberg data into a spreadsheet by automatically generating the appropriate functions through an easy step-by-step process.
Bloomberg Office Add In For Excel One
You can launch the Import Data wizard by, selecting Spreadsheet Builder from the Bloomberg Menu or by clicking on the Import Data icon on Excel toolbar.

Select the type of data you want download, then follow the steps.
2. Use Worksheet Functions in Excel

Bloomberg’s worksheet functions provide intermediate to advanced Excel users flexibility to construct their own formulas to customize the way Bloomberg data is delivered and organized in the spreadsheet.
Software Updates | Bloomberg Professional Services
In the Excel Add-in, Bloomberg functions are consolidated with flexible optional parameters:
- BDP (Bloomberg Data Point) is for current data.
- BDH (Bloomberg Data History) is for historical end of day and historical intraday data.
- BDS (Bloomberg Data Set) is for large data sets/ bulk data.
When using any of the formulas, you must specify the security for which you want to retrieve data (Security), and you must specify the data item you want to retrieve (Field). The Security must be represented as (Ticker) (Market Sector), for example TGT Equity.
Fields are represented by mnemonics. Use the Field Search tool in Excel to search by category or keyword.
More information about the using Excel Add-in:
- Download the Getting Started Guide for Students
- Download the Bloomberg Excel Desktop Guide
- Download the Function Reference Guide
1. Use the Import Data Wizard
The Import Data Wizard makes it easy to import Bloomberg data into a spreadsheet by automatically generating the appropriate functions through an easy step-by-step process.
You can launch the Import Data wizard by, selecting Import Data from the Bloomberg Menu or by clicking on the Import Data icon on Excel toolbar.
Select the type of data you want download, then follow the steps.
2. Use Worksheet Functions in Excel
Bloomberg’s worksheet functions provide intermediate to advanced Excel users flexibility to construct their own formulas to customize the way Bloomberg data is delivered and organized in the spreadsheet.

In the Excel Add-in, Bloomberg functions are consolidated with flexible optional parameters:
- BDP (Bloomberg Data Point) is for current data.
- BDH (Bloomberg Data History) is for historical end of day and historical intraday data.
- BDS (Bloomberg Data Set) is for large data sets/ bulk data.
When using any of the formulas, you must specify the security for which you want to retrieve data (Security), and you must specify the data item you want to retreieve (Field). The Security must be represented as (Ticker) (Market Sector), for example TGT Equity.
Fields are represented by mnemonics. Use the Field Search tool in Excel to search by category or keyword.
For more information about the using Excel Add-in
See All Results For This Question
- Watch the Bloomberg Essentials video (Bloomberg Data in Excel) BESS <GO>
- Download the Getting Started Guide for Students
- Download the Bloomberg Excel Desktop Guide
- Download the Function Reference Guide