- Outlook 15 Spell Check Before Sending Email
- Spell Check Dictionary
- Spell Checker
- Outlook 15 Spell Check Before Sending Letter
- Spell Check Free
- When your message is composed, on the Message Ribbon, select the Review tab. In the Proofing group, select Spelling & Grammar. The Spelling and Grammar dialog box launches. Move through the spelling and grammar issues by selecting the options on the right.
- The Check Spelling is a Microsoft feature that checks your spelling as you type text by place a red wavy line underline the misspelling, so you can correct the text before sending email. Also the Autocorrect feature will correct your commonly misspelled words automatically.
- Under “Start from a blank rule”, choose Check messages after sending, and then click Next. Click the Next button again on the “Which conditions do you want to check” screen, and you’ll be prompted with this dialog informing you that the rule will apply to all messages. If you want to, you can set this rule up to only work for certain.

Hit the Office (File) button and choose Options. Now click the Mail category located in the left side bar and check Always check spelling before sending option in the main window. Click OK and you are done. Samsung galaxy note 1 shv e160l firmware. Text/sourcefragment 8:01. Your Outlook spell check is configured such that it gives a pop-up box when sending emails. The 'Always check spelling.
Read time: 3 min
While using Microsoft Outlook, you might feel the need to check spelling and grammar for the email message you have typed before sending it. You face a problem with the spelling and grammar checker as it is not flagging misspelled and missing words correctly. In simple words, the Spelling & Grammar checker is not working as you expect.
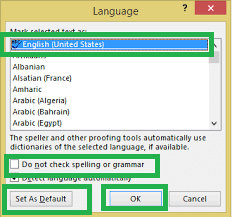
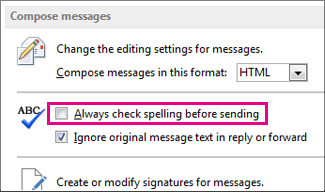
Causes of the ‘Spell Check not Working’ Issue in Outlook

The automatic spell check in Outlook saves us from making blunders in our professional emails and reports. But, when they are not working, we may make some gruesome mistakes that we overlook due to the automatic spelling checks. There can be different reasons behind such sudden stopping of spell checking.
- The feature has been turned off.
- The language of the email is not supported by the grammar checker.
- The Outlook version is old.
- An update is pending for Outlook.
- Any other third-party add-ins have stopped the grammar checker from working.
- Malware attacks.
Here are some ways that will help you fix the problems of the Spelling & Grammar checker.
Check Manually for Spelling and Grammar Before Sending
Download smart pss for mac version 1 11 1. You can check for spellings with F7shortcut key on your keyboard or you can click Review tab from the menu bar and click on Spelling & Grammar.
Another way to set up spelling and grammar check in Outlook is given here in simple steps:
For Outlook 2019, 2016, 2013, 2010
Open Outlook and go to:
File >> Options >> Mail. Under Compose Message, select Always check spelling before sending >> click OK.
For MS Outlook 2007:
Click Tools >> Options. Click Spelling tab and select Always Check Spelling before Sending
Enable Proof Reading at Template Level Using Language Options:
You can also enable and disable spelling and grammar checking at the template level for every email message you send. To do so, follow the steps mentioned:
Outlook 15 Spell Check Before Sending Email
For Outlook 2019, 2016, 2013, 2010
Click on New Email >> click Review >> Language >> Set Proofing Language >> uncheck Do not check spelling or grammar >> click Set As Default and hit OK button to finalize the settings.
Spell Check Dictionary
For MS Outlook 2007:
Click on New >> Select Mail Message >> in tab Home >> in Proofing group >> click Spelling >> Set Language >> uncheck Do not check spelling or grammar >> click Default button
Spell Checker
By following the above steps, you can disable and enable spelling and grammar check for different languages as required and apply the changes at the template level.
Final Words:
Outlook 15 Spell Check Before Sending Letter
These are a few recommended ways to set spelling and grammar checking. Thus, you can work smoothly while sending crucial data and avoid blunders due to misspelled words or grammatical issues in your written messages.
Spell Check Free
More Information Ahnlab trusguard 500a ???.