As you deal with literally hundreds and thousands of files in SharePoint sites, you might want to save or bookmark certain files and folders so that you can come back to them later. In one of my earlier videos, I explained the ability to pin documents. That feature allowed you to pin files and create pins on a given document library, and that pin was visible and accessible by others. In this post, I will explain how you can save your own bookmarks in SharePoint, and for that, we will use the recently released Add Shortcut to OneDrive feature.
The Library folder contains many of the resources that installed applications need to use, including preferences, support documents, plug-in folders, and the files that describe the saved state of applications. It has long been a go-to location for troubleshooting issues with individual applications or components shared by multiple applications.

How Add Shortcut to OneDrive feature works?
The way Add Shortcut to OneDrive works is that that you bookmark a given document library or folder, and then the shortcut shows up in your OneDrive for Business account.
What can you bookmark via Add Shortcut to OneDrive feature?
To organize your bookmarks in Firefox, click the Bookmarks icon and go to Bookmarks Show All Bookmarks. A Bookmarks library menu pops up. Right-click any area. From the popup menu, you can. For PC users, you press “Ctrl+Shift+O” simultaneously to bring up the manager. Select the folder (this might be in hidden folders or default folder) where you want your backup placed then you are ready to import those Bookmarks onto another browser or computer. We will be adding a Firefox page soon! Mar 25, 2020 If you just deleted a bookmark or bookmark folder, you can just hit Ctrl+Z in the Library window or Bookmarks sidebar to bring it back. In the Library window, you can also find the Undo command on the “Organize” menu. Features: - View your Chrome bookmarks for the current site - Search your Chrome bookmarks to narrow the list - Open found Chrome bookmarks in a new tab - Share bookmarks through email and social media - Delete bookmarks at a single click Found a bug? Go to the 'Details' tab and click on 'Support'.
Unlike the pin feature, which allowed us to pin both files and folders, the only things you can bookmark via Add Shortcut to OneDrive feature are document libraries and folders. You cannot add shortcuts to the files themselves.
How to add bookmarks via Add Shortcut to OneDrive feature
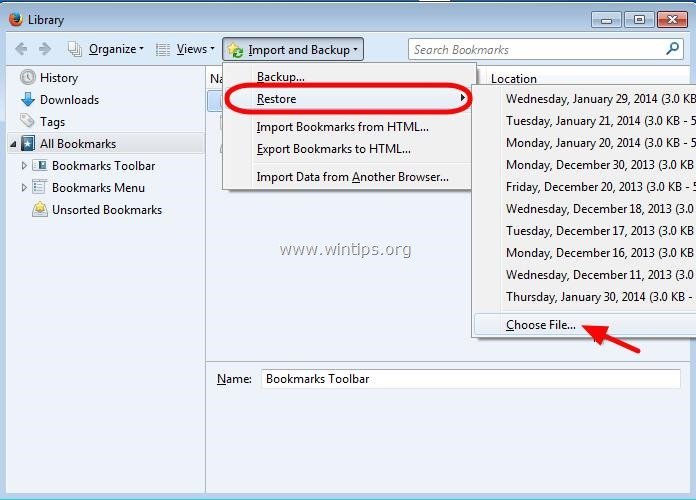
To bookmark a folder
Check the box next to a folder you want to bookmark and click Add shortcut to OneDrive.
To bookmark an entire document library
Do not check the box next to any folder; instead, navigate to the root of the library and click Add shortcut to OneDrive option.
How to access shortcuts from your OneDrive
Once in your OneDrive, you will notice the folder you bookmarked appearing next to regular folders you have within your OneDrive. The ones that have been bookmarked from SharePoint, will have the link icon appearing over the folder icon.
Under the Sharing Column, it will show the “owner” of that folder – the name of a SharePoint site the folder was bookmarked from.
It is important to note that when you Add Shortcut to OneDrive, it does not copy the content to your OneDrive. It just creates a link (bookmark) to the source. So the content you see in your OneDrive, once you click on the shortcut, is pretty much embedded from the source (document library/folder).
How to remove bookmarks from your OneDrive
To remove the bookmark from your OneDrive, click the checkbox next to it (from your OneDrive) and choose Remove.
Add shortcut to OneDrive and Impact on OneDrive Sync
The best part of Add shortcut to OneDrive is that it also works great with OneDrive Sync. Minitool partition wizard pro full download. If you sync your OneDrive for Business to your computer via OneDrive Sync, the bookmarked folder will appear in your Windows Explorer as well, with a link icon overlayed on top of it. And all the files within that bookmarked folder will be synced to your computer as well.
How To Recover Accidentally Deleted Bookmarks In Chrome & Firefox
And if you decide to press the delete button in your Windows Explorer, it will just remove the shortcut from OneDrive, just like covered in the step above. It will not delete the files from the source SharePoint site. You will get a warning with the same message in your OneDrive.